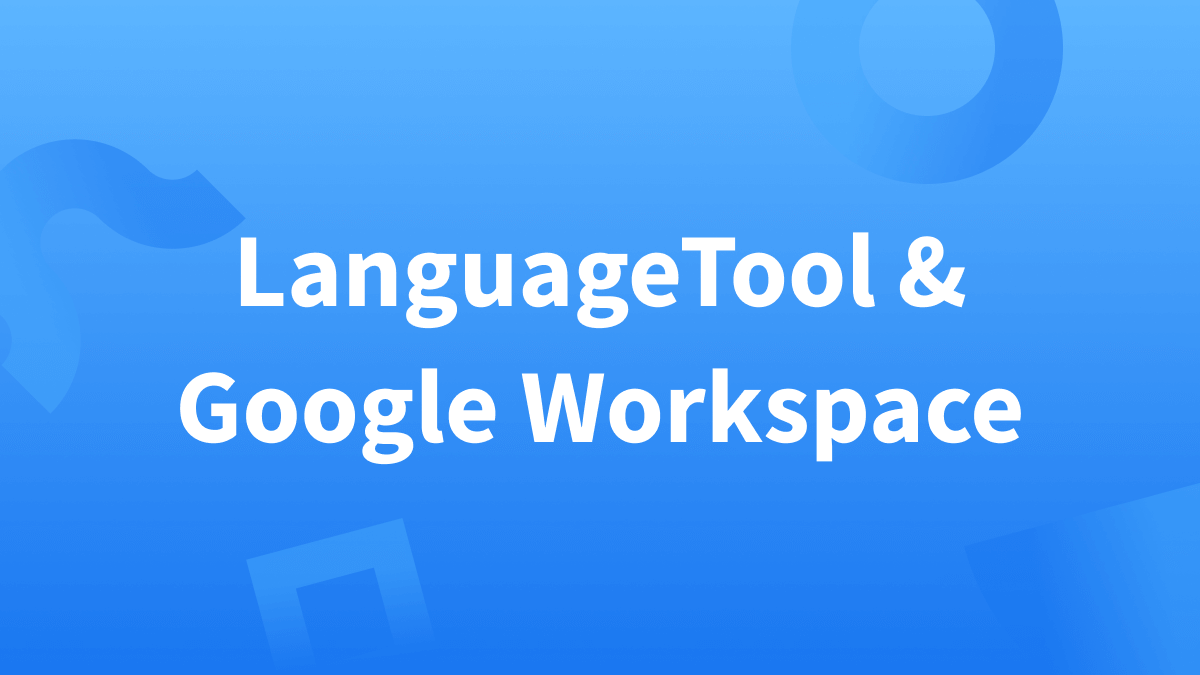Erfahren Sie in diesem Artikel
Zwar benutzen wir nicht alle Gmail oder arbeiten tagtäglich mit cloudbasierten Programmen wie Docs oder Slides, aber das Unternehmen hinter diesen Produkten trägt einen weltweit bekannten Namen: Google. Erfahren Sie in diesem Artikel, wieso wir gerne mit den Apps des Internetriesen arbeiten und wie Sie auf einen Schlag die praktische Schreibhilfe LanguageTool in diese integrieren können. Auf diese Weise werden Ihnen die Vorteile der Google-Produkte und die Vorzüge von korrekter und stilistisch einwandfreier Sprache zuteil.
Was benötige ich, um die Anwendungen der Google Workspace benutzen zu können?
Die meisten einzelnen Anwendungen (wie YouTube oder Google Meet) benötigen individuelle Konten, während andere Programme von Google (Translate, Maps etc.) auch ohne Profil zur Verfügung stehen. Mithilfe des Google Drives ist es möglich, sich mit einem Account bei allen Editoren (Google Docs, Google Sheets, Google Formulare, Google Slides etc.) anzumelden. Dabei kann selbstverständlich ein vorher angelegtes Gmail-Konto genutzt werden.
Besuchen Sie die Homepage von Google – innerhalb von Chrome (auch Teil des Unternehmens) ist dies wahrscheinlich Ihre Startseite.
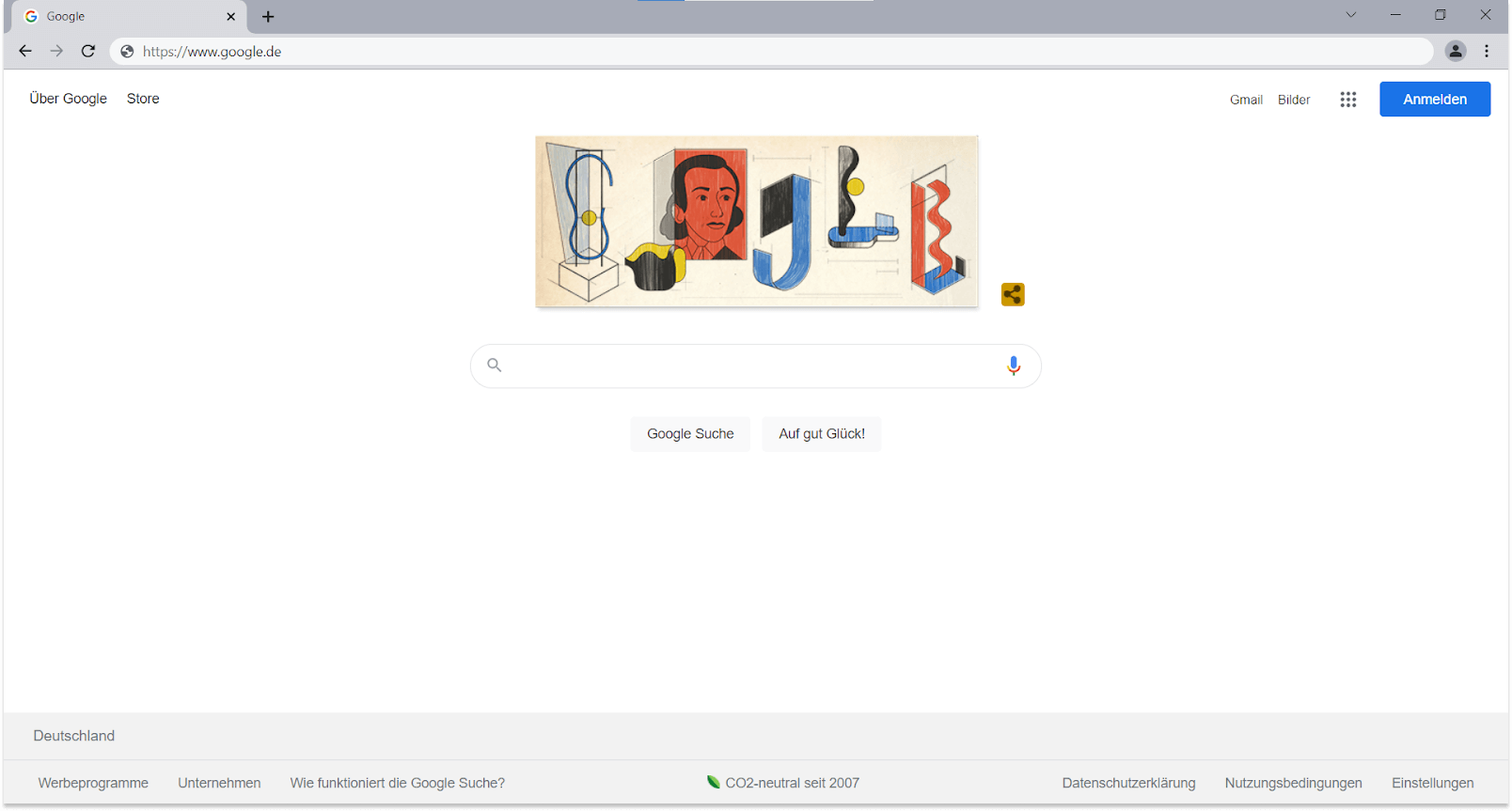
Klicken Sie im oberen rechten Rand auf „Anmelden“, um sich ein Google-Konto zu erstellen. Nachdem Sie sich erfolgreich registriert haben, können Sie auf viele der oben genannten Programme zurückgreifen.
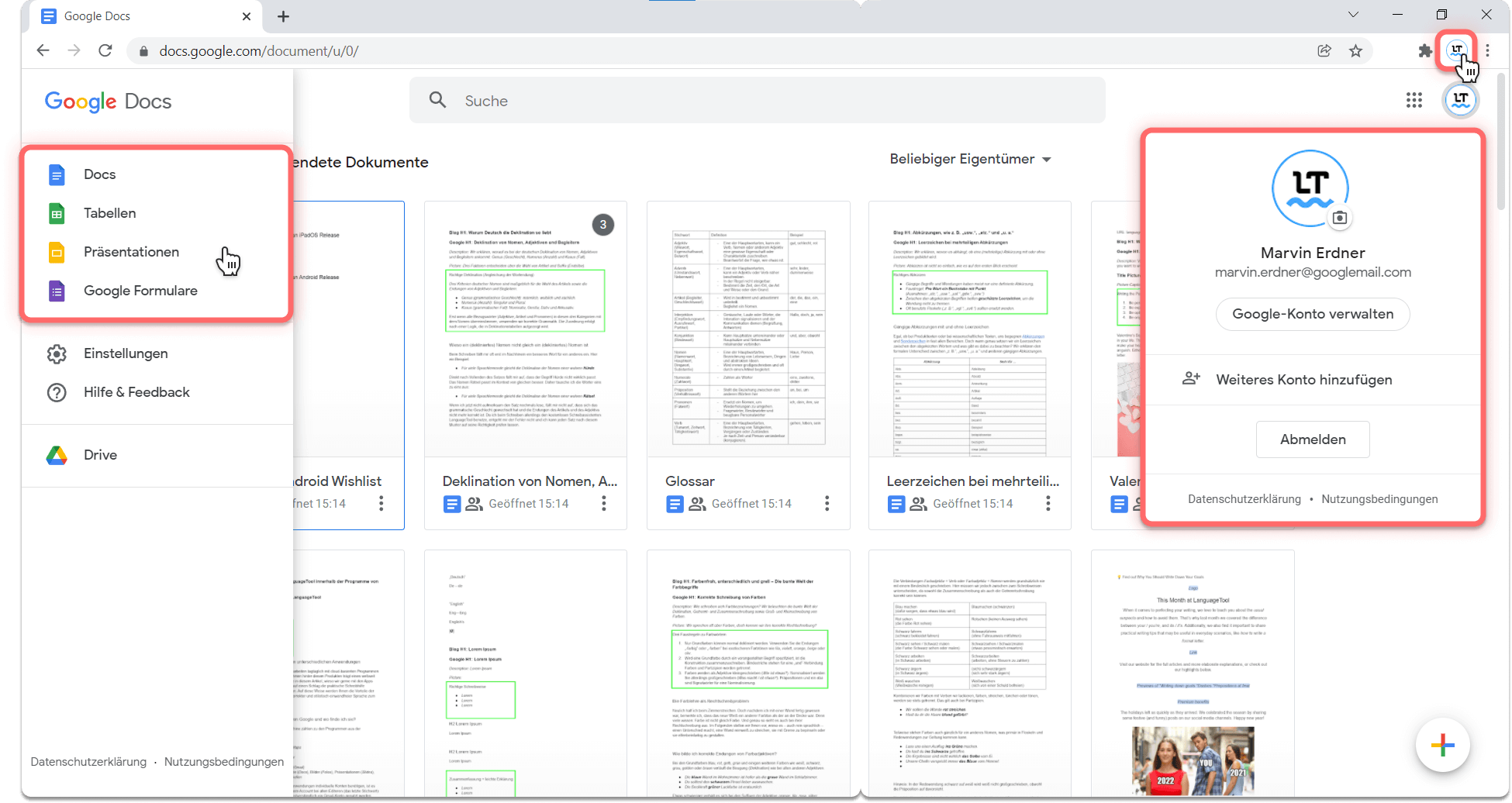
Die vier gezeigten Anwendungen (Docs, Tabellen, Präsentationen und Google Formulare) bieten uns in der Benutzung gewisse Vorteile dadurch, dass die Dateien in regelmäßigen Abständen automatisch zwischengespeichert werden:
- Sie können auf Ihre Texte von überall zugreifen und können daher mehrere Geräte parallel benutzen.
- Durch verschiedene Funktionen können – auch gleichzeitig – mehrere Personen an einem Dokument arbeiten oder die Arbeit der anderen kommentieren.
- Selbst wenn Sie Ihr Gerät verlieren oder es nicht mehr funktioniert, sind Ihre Projekte nicht vom einen auf den anderen Tag gelöscht, sondern sind nach wie vor online erreichbar. Sie benötigen nicht mal den speziellen Link zum Projekt, wenn Sie sich wieder neu anmelden.
Wie kann ich LanguageTool für Programme der Google Workspace benutzen?
Um beim Texten, Kommentieren und Beschriften in Google Workspace (ehemals G Suite) eine gute Figur zu machen, kann der intelligente Schreibassistent LanguageTool in über 30 Sprachen Ihre Texte korrigieren. Die Basisversion ist bereits kostenlos für alle Programme und Anwendungen, die unterstützt werden.
Erfahren Sie in unserem Blogartikel zu den Add-ons, wie Sie sie installieren und benutzen können. Alle gängigen Browser werden unterstützt:
Jetzt können Sie schon mit dem Schreiben loslegen!
Wie sieht eine Korrektur von LanguageTool in Google Docs aus?
Zunächst zeigen wir Ihnen, wie Sie in den Verarbeitungsprogrammen (Google Workspace) LanguageTool benutzen können. Zwar besitzt Google Docs bereits eine integrierte Rechtschreibprüfung, allerdings ist diese nicht besonders umfangreich oder präzise. Dieser Artikel diente uns als Beispiel. Folgende Wörter wurden von Google Docs nicht erkannt und als Flüchtigkeitsfehler ausgewiesen:
Verarbeitungsprogrammen
Brillensymbol
Grammatikhinweise
kleingeschrieben
benutzen
mithilfe
(das) Kommentieren
Eine verlässliche Rechtschreibprüfung sollte diese korrekten Wörter jedoch kennen oder zumindest Erklärungen (geschweige denn Korrekturen) anzeigen können. Grammatikhinweise oder Verbesserungen des Sprachstils gibt es gar keine.
Die Prüfung von LanguageTool erkennt all diese Begriffe. Innerhalb Google Docs, Präsentationen und Google Formulare zeigt es Fehler und Korrekturen wie folgt an:
- Fehler werden im Text unterstrichen.
- Beim Anklicken öffnet sich eine Fehlerkarte mit Erklärung und möglicher Korrektur.
- Am linken Rand sehen Sie eine rot umrandete Zahl mit der Gesamtzahl der Korrekturvorschläge. Klicken Sie auf diese, um alle Verbesserungen einzusehen.
- Auch innerhalb der Kommentarfelder funktioniert LanguageTool, sodass auch nachfolgende Kommentare auf ihre Sprachrichtigkeit geprüft werden.
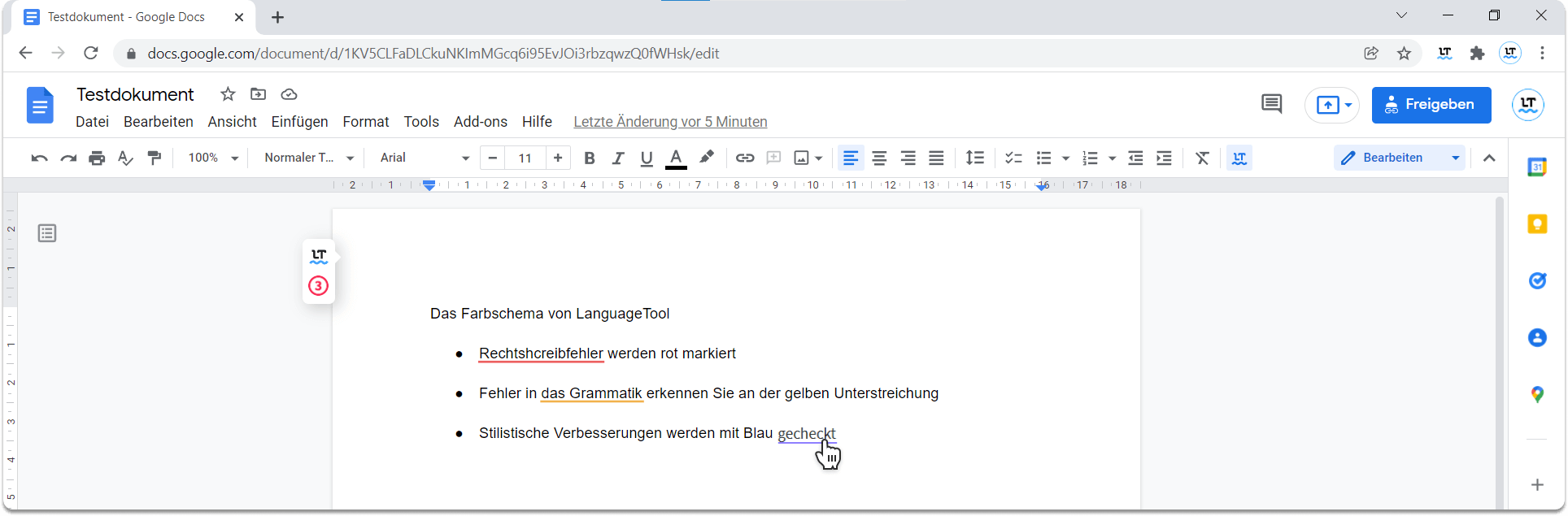
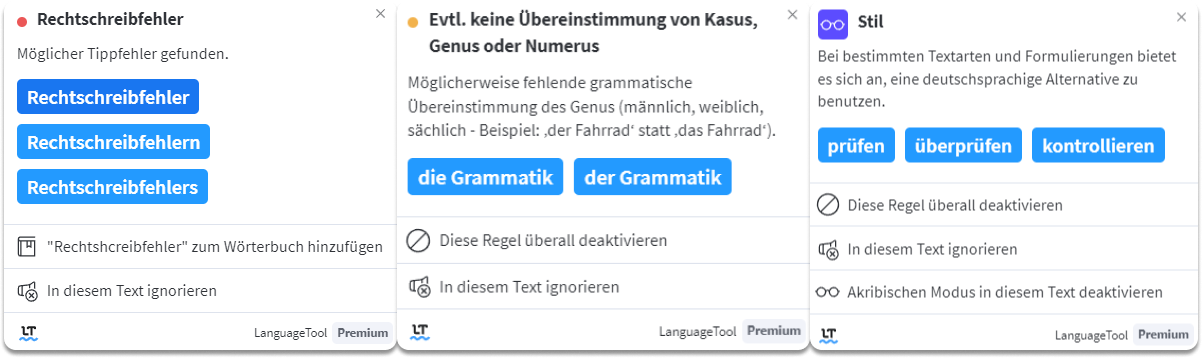
Fehler werden nach dem Farbschema angezeigt, das kleine Brillensymbol deutet auf den akribischen Modus hin.
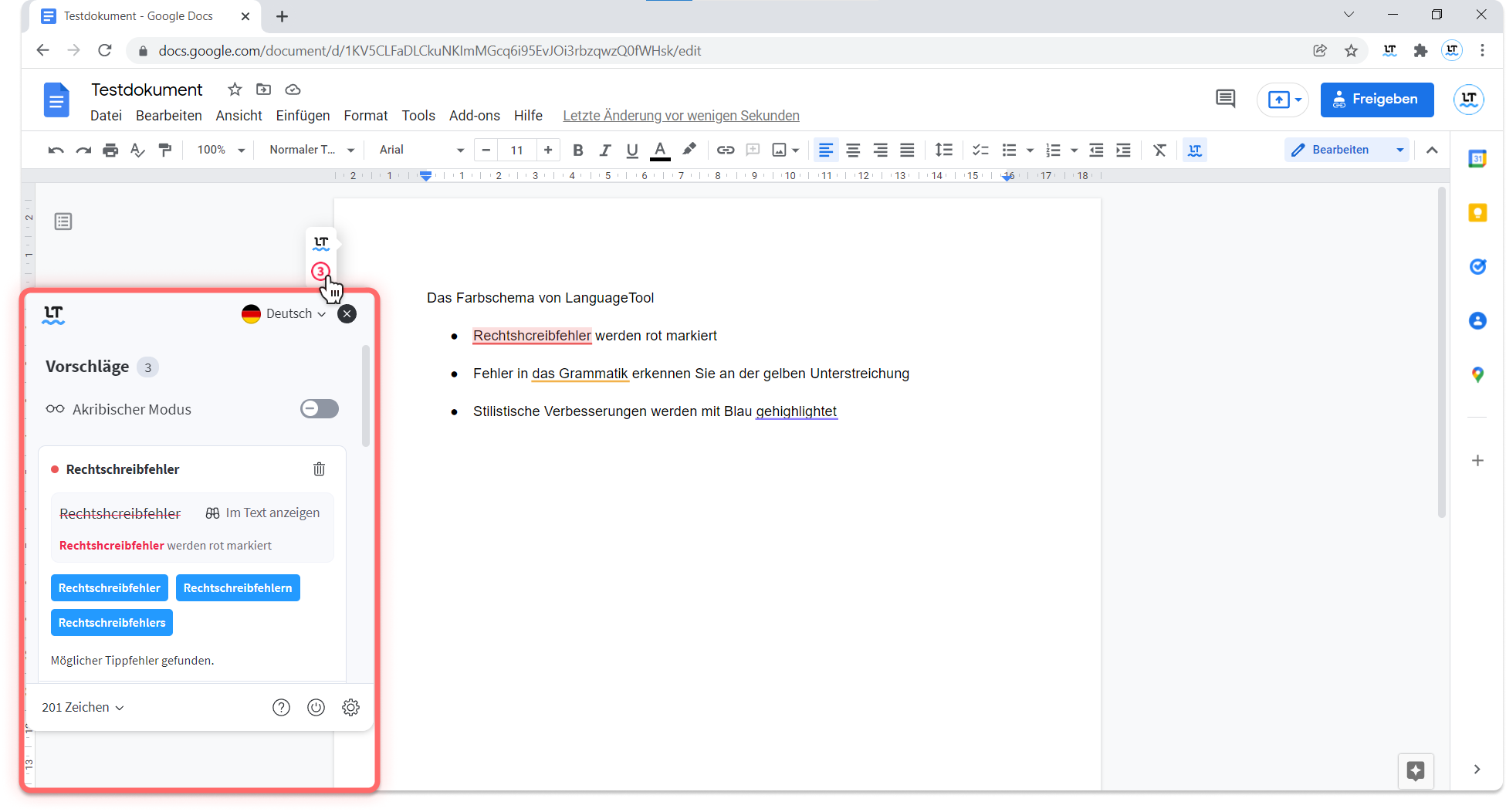
Nach derselben Handhabe können Sie LanguageTool auch in weitere Produkte der Google Workspace wie Formulare oder Präsentationen (Google Slides) integrieren. Probieren Sie es gerne beim Konzipieren von Fragebögen oder Erstellen eines Vortrags aus!
Kann LanguageTool auch meine E-Mails in Gmail überprüfen?
Wenn Sie eine E-Mail-Adresse von Gmail besitzen, können Sie LanguageTool auch hier nutzen. Fehler werden wie gewohnt direkt unterstrichen und können beim Anklicken samt ihren Korrekturvorschlägen eingesehen werden. Sie können wählen, ob Sie individuelle Stellen anklicken und deren Erklärung erhalten oder alle Verbesserungen untereinander dargestellt bekommen, indem Sie auf die rot umkreiste Gesamtzahl drücken.
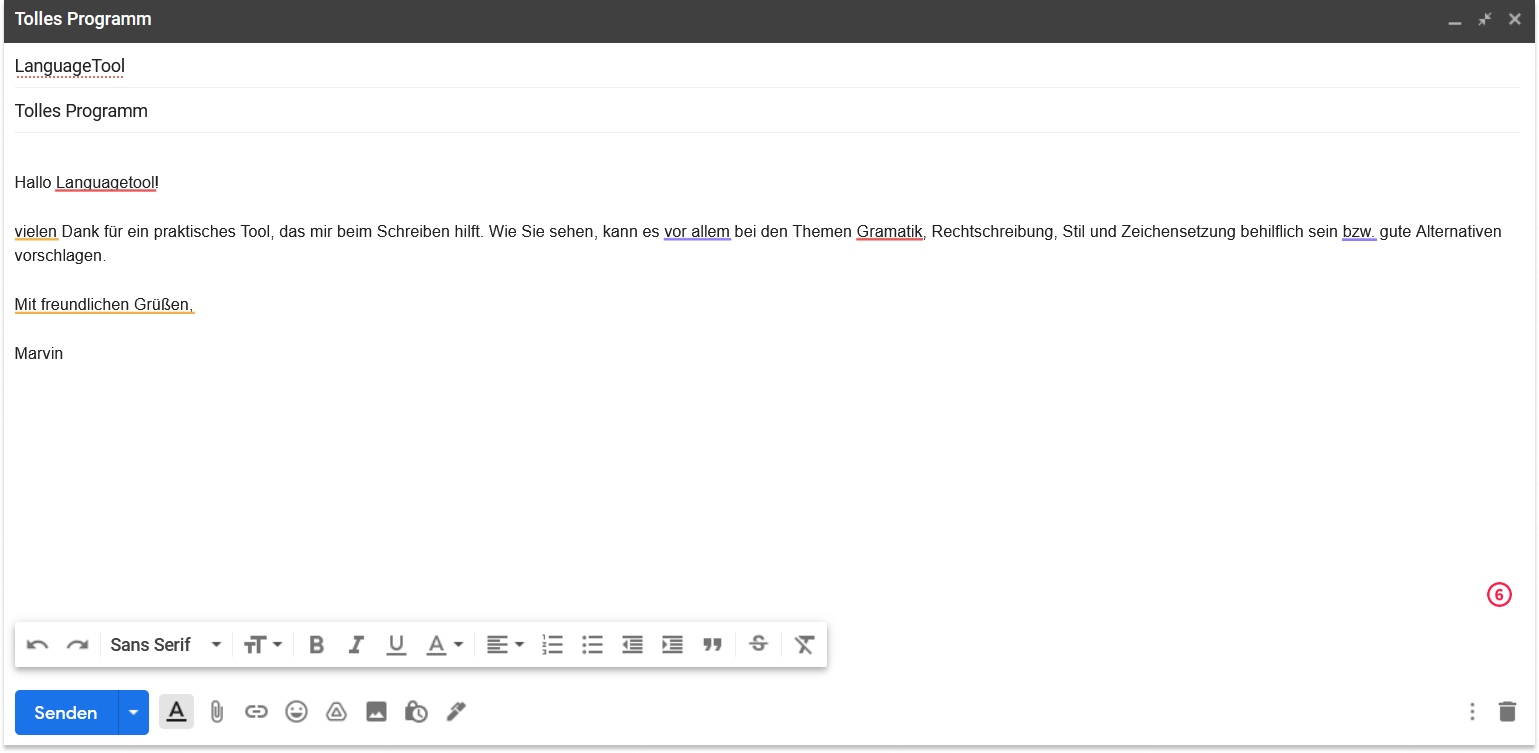
LanguageTool eignet sich besonders beim E-Mail-Schreiben, da zusätzlich Fehler folgender Art erkannt werden können:
- Falsch geschriebener Titel oder Anrede
- Fehlerhafte Zeichensetzung in den Grußformeln
- Der Hauptteil wird groß- statt kleingeschrieben begonnen
Wie kann ich LanguageTool in Tabellen (Google Sheets) benutzen?
LanguageTool kann nicht in Google Tabellen verwendet werden, da in der engen Zellenstruktur nichts unterstrichen werden kann. Hier empfehlen wir jedoch den globalen Shortcut.
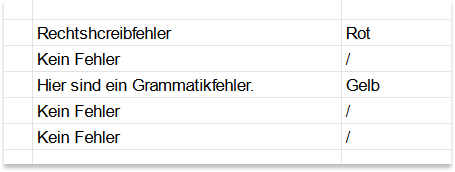
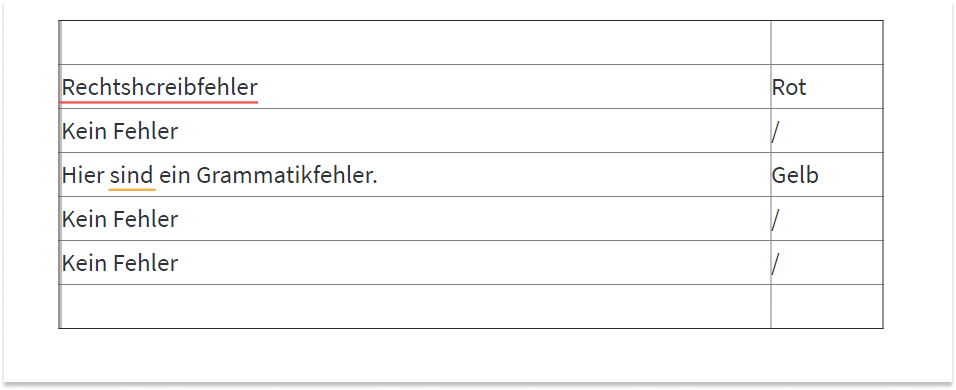
- Kopieren Sie die zu prüfenden Texte
- Fügen Sie diese in den LanguageTool-Editor ein. Dieser ist übrigens sowohl in der Windows-App als auch in der Mac-App enthalten.
- Nehmen Sie die Korrekturen an und fügen Sie den korrigierten Text wieder in Google Tabellen ein.
Letzter Tipp
- Auch bei nicht im Detail gezeigten Google-Produkten wie YouTube oder im Chat von Google Meets funktioniert das installierte Add-on innerhalb der Textfelder. Daher können Sie sich auch beim Kommentieren des neuen viralen Videos in Sachen korrekter Sprache unterstützen lassen.
- LanguageTool kann bei allen webbasierten Seiten und Apps (auch andere als die von Google) helfen. Außerdem gibt es noch weitere Plug-ins, Add-ins und die mobile Version. Hier lohnt sich der Blick auf die Homepage!