In diesem Artikel erfahren Sie:
Die Rechtschreibprüfung von Microsoft Word
Neulich half ich einer Freundin bei einem Text für ihr Studium. Ihre erste Wahl für ein geeignetes Textverarbeitungsprogramm war Microsoft Word. Dieser Editor ist international bekannt und erlaubt die Bearbeitung verschiedener Textarten. Als sie dachte, ihr Text sei fertig, begann ich, ihn zu korrigieren. Ehrlich gesagt war ich schockiert, wie viele Tippfehler, grammatikalische Fehler und stilistische Schwächen nicht entdeckt wurden.
Daraufhin stellte ich ihr LanguageTool vor: Der kostenlose und mehrsprachige Schreibassistent ist fortschrittlicher als die von Word vorgeschlagenen Korrekturen. Meiner Freundin wurde schnell bewusst, warum ich mit dem Ergebnis nicht zufrieden war, wenn wir bedenken, worauf LanguageTool alles hinweist. Ich möchte Ihnen nun die wichtigsten Unterschiede zwischen den Korrekturen von Word und LanguageTool vorstellen. Danach erfahren Sie, wie Sie beide Tools installieren und gleichzeitig verwenden können.
Wie sehen die Korrekturen von Word genau aus?
Der Erfolg von Word kommt nicht von ungefähr. Als Teil von Microsoft Office (zusammen mit Excel, PowerPoint, Teams, Outlook usw.) ist es das weltweit beliebteste Textverarbeitungsprogramm. Es ermöglicht neben dem Schreiben von Texten und dem Bearbeiten von Tabellen oder Diagrammen auch das Einfügen von Bildern.
Weniger gut sieht es allerdings bei der Rechtschreib- und Grammatikprüfung aus. Ja, viele Tippfehler werden von der Autokorrektur sofort entdeckt und andere Fälle können manuell leicht überprüft werden. Aber bedenken Sie dies: Sprache ist nicht nur richtig oder falsch. In vielen Fällen kann mehr als eine Option geeignet sein und Sie oder Ihr Schreibassistent sollten auch Verbesserungen in der Wortwahl und im Stil in Betracht ziehen.
Werfen wir einen Blick darauf, wie Word Ihnen beim Schreiben helfen kann.

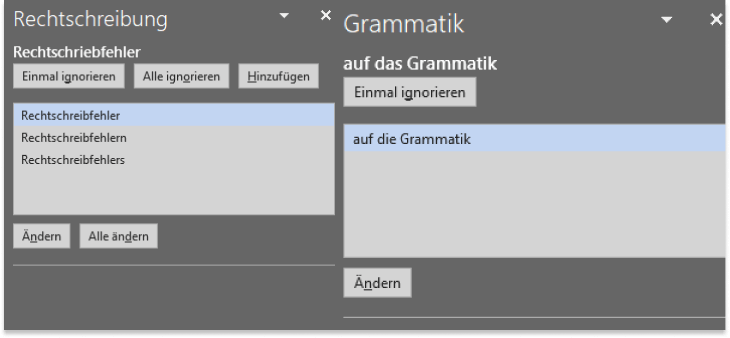
Die Grammatik wird in Blau dargestellt, während Rechtschreibfehler rot unterstrichen werden.
Die Korrekturen im LanguageTool-Editor sehen in diesem Fall sehr ähnlich aus.
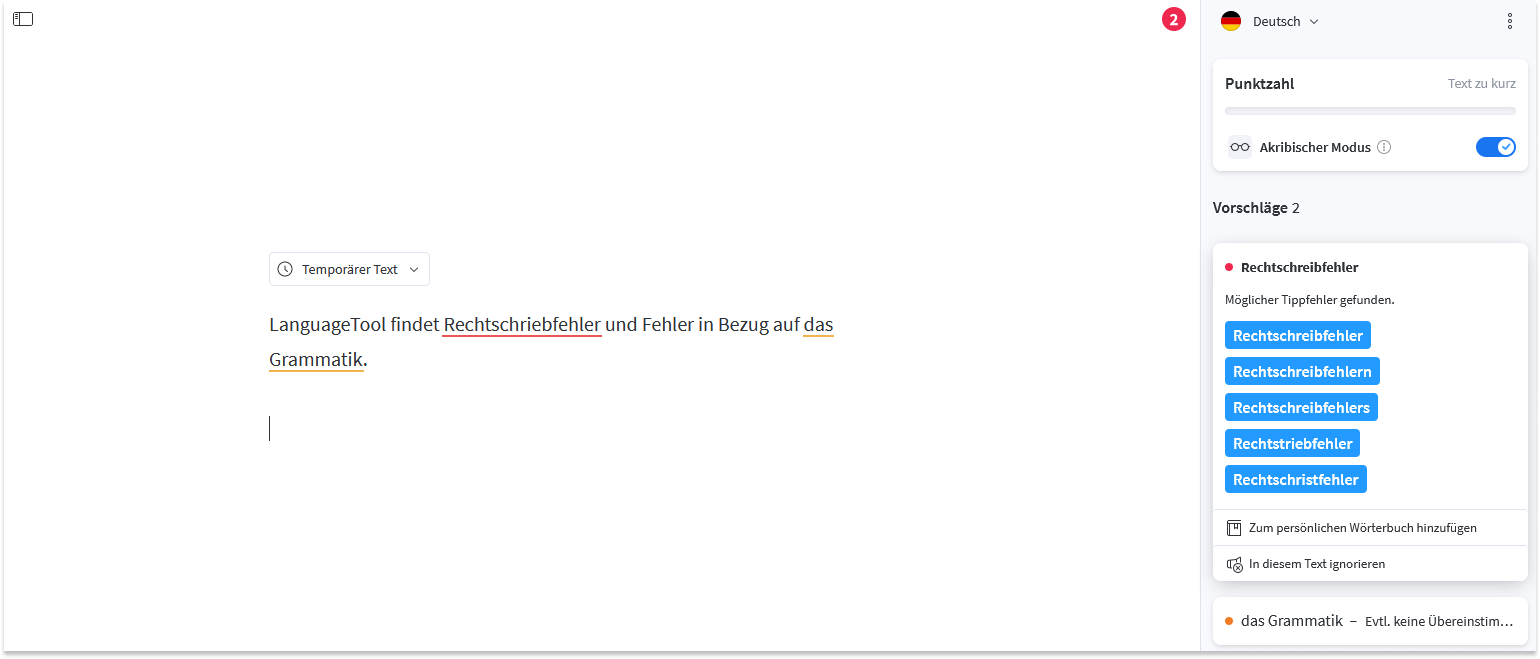
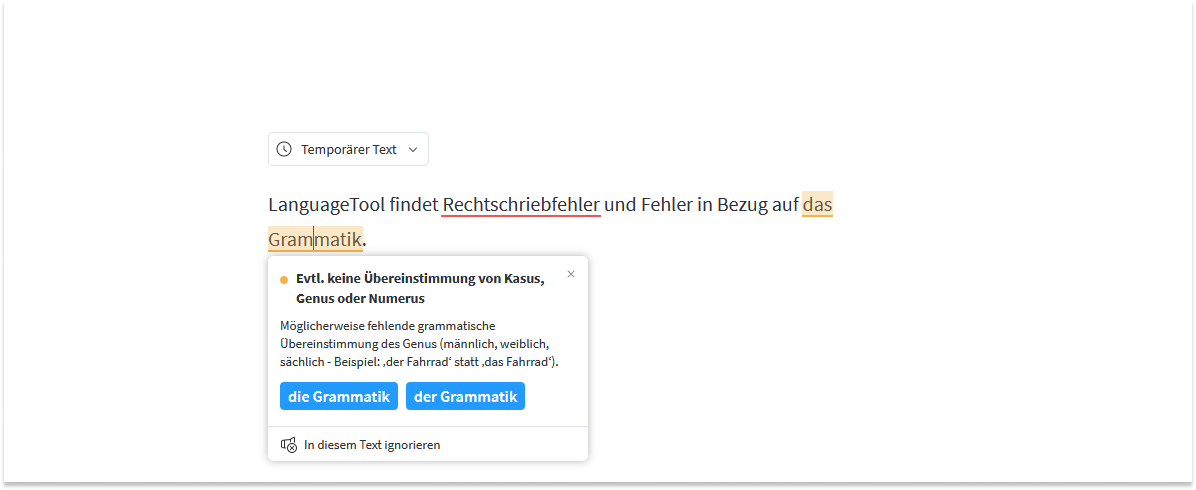
Das Farbschema von LanguageTool unterscheidet sich von dem in Word.
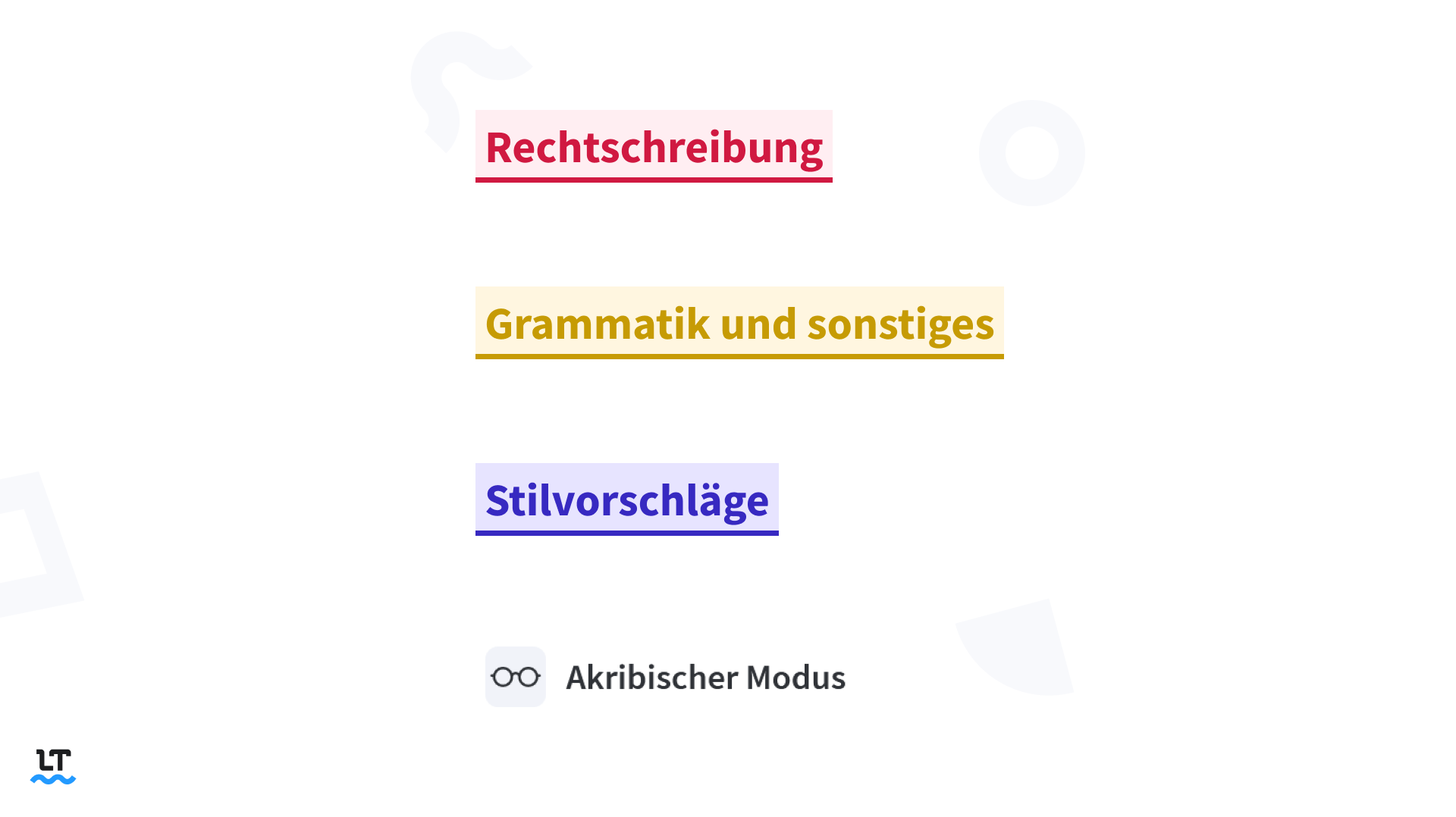
Obwohl das Ergebnis dasselbe ist, gibt es zwei wesentliche Unterschiede zwischen den vorgeschlagenen Korrekturen.
- Mit LanguageTool können Sie sehen, wie viele Fehler in Ihrem Text enthalten sind. Bei längeren Texten können Sie sogar sehen, welche Punktzahl Sie erreichen. Diese gibt Aufschluss darüber, wie korrekt und gut Ihr Text schon vor den Korrekturen war.
- Neben Vorschlägen bietet LanguageTool Ihnen zusätzliche Erklärungen an. Wenn Sie auf das eingekreiste „i“-Symbol auf der rechten Seite klicken, werden Sie zu interessanten Quellen mit ausführlichen Erklärungen weitergeleitet.
Warum reicht die Korrektur von Word nicht aus?
Word kann Ihnen tatsächlich helfen. Allerdings gibt es verschiedene Fälle, in denen das Tool offensichtliche Fehler übersieht.
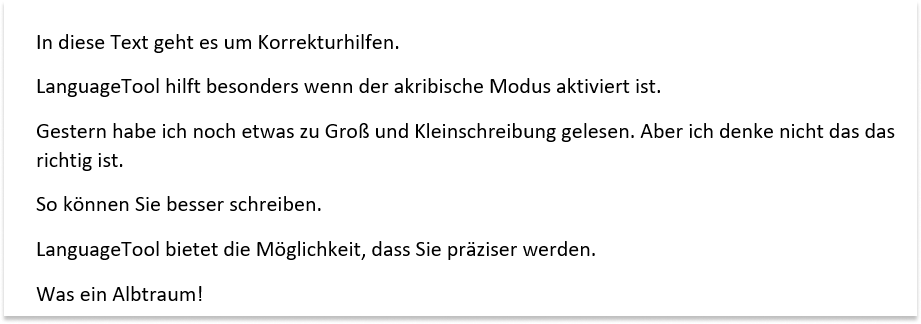
Nach der Word-Korrektur sind alle sechs Beispielsätze korrekt. Daher sind keine Vorschläge einsehbar. Schauen wir mal, ob LanguageTool dem etwas auszusetzen hat.
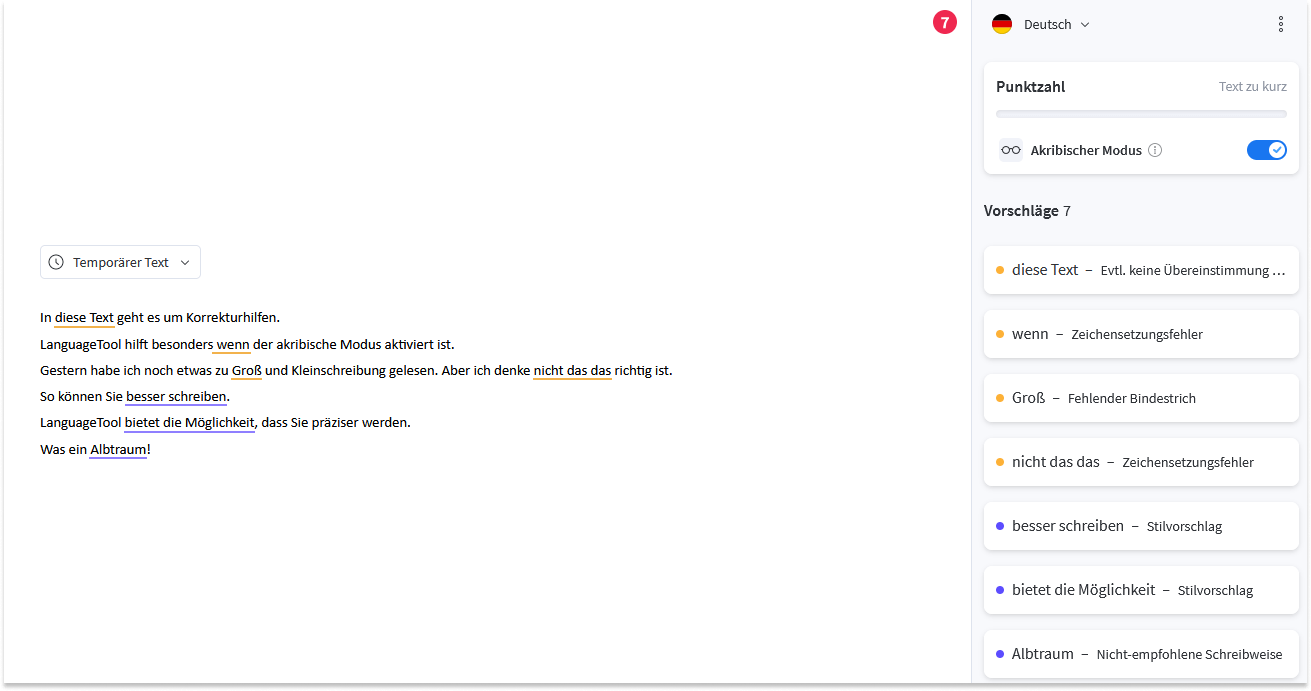
Wie Sie sehen können, hat jeder Satz entweder einen grammatikalischen Fehler oder kann stilistisch verbessert werden.
LanguageTool erkennt folgende grammatischen und stilistischen Muster:
- Fremdwörter (insbesondere Namen)
- Zusammengesetzte Wörter (Komposita)
- Zeichensetzung (inklusive der Kommasetzung)
- Geschlechtsneutrale Sprache
- Typografie
- Mündliche und umgangssprachliche Ausdrücke
Die größte Schwäche der Word-Korrektur ist jedoch die Analyse ganzer Wortgruppen (Phrasen) sowie über mehrere Sätze hinweg. LanguageTool kann in den folgenden Bereichen überzeugen:
- Kollokationen und Redewendungen
- Durchgängigkeit, wenn zwei Wortformen richtig sind
- sich wiederholende und abgedroschene Konstruktionen
In diesem Beispiel können Sie sehen, wie wichtig der Kontext ist.
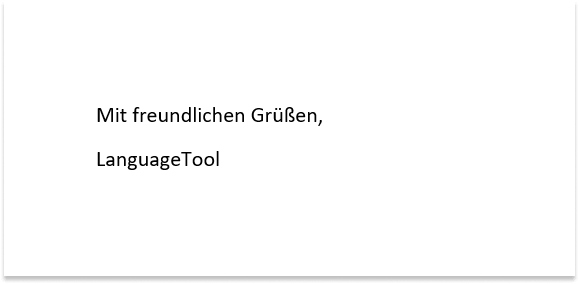
Word beanstandet nicht, dass die Kommasetzung bei dieser Grußformel nach der deutschen Rechtschreibung nicht korrekt ist. LanguageTool erinnert hingegen an die richtige Zeichensetzung in E-Mails und Briefen.
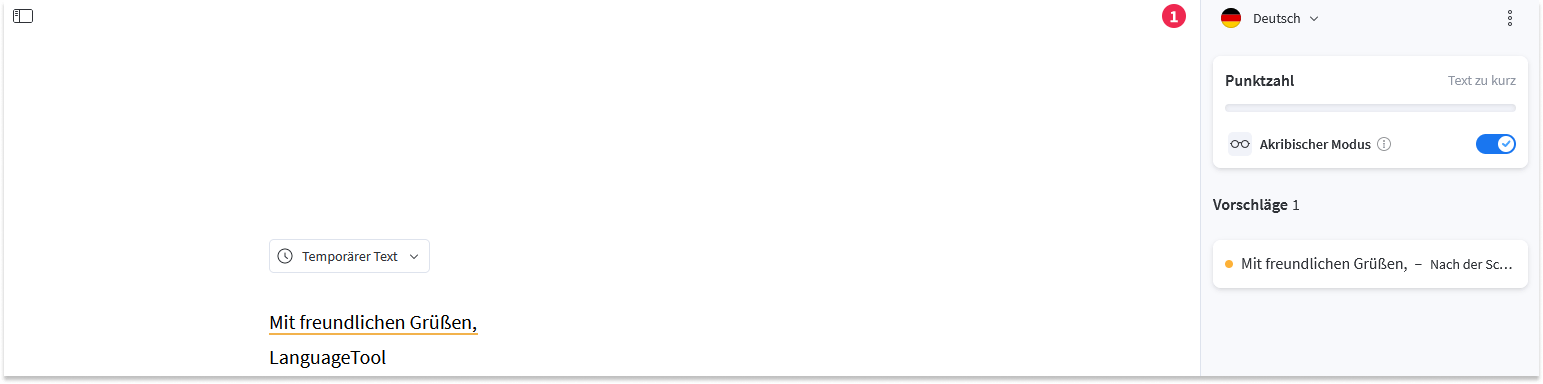
Kann ich LanguageTool in Word verwenden, wenn ich einen Mac benutze?
LanguageTool für Mac macht es möglich: eine nahtlose Integration mit der LanguageTool-Desktop-App. Nachdem Sie die Mac-App heruntergeladen und deren Datenschutzbestimmungen akzeptiert haben, folgen Sie den Installationsschritten:
- Erteilen Sie die Erlaubnis zur Textprüfung für LanguageTool und klicken Sie dann auf »Systemeinstellungen öffnen«.
- Gewähren Sie die Zugriffsrechte für bevorzugte Anwendungen einzeln – in diesem Fall für Word.
- Öffnen Sie Word und passen Sie eventuelle Einstellungen an.
- Klicken Sie auf »Installation beenden« und schreiben Sie los!
Wo kann ich das LanguageTool-Add-in erhalten?
Um das LanguageTool-Add-in herunterzuladen, beachten Sie bitte die Anweisungen auf der Homepage. Bitte beachten Sie, dass Sie mindestens Version 2016 (oder eine spätere) benötigen.
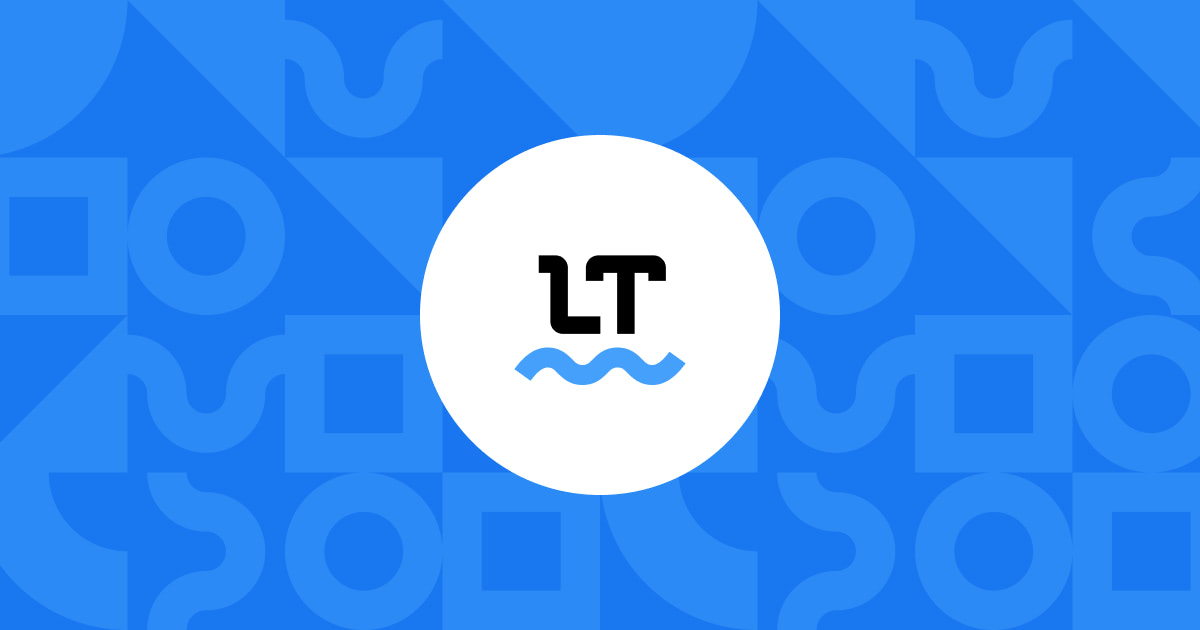
In der Anleitung erfahren Sie, wie Sie …
- alle möglichen Add-ins unter „Einfügen“ finden.
- nach LanguageTool suchen.
- alle Sicherheits- und Datenschutzbestimmungen akzeptieren.
- sich mit Ihrem LanguageTool-Konto anmelden.
- das einsatzfähige Add-in in der rechten oberen Ecke von Word sehen.

Wie kann ich die Verwendung von Word und LanguageTool kombinieren?
Durch die Kombination der hervorragenden Formatierungsfunktionen von Word und der sprachlichen Fähigkeiten von LanguageTool erhalten Sie überzeugende und fehlerfreie Texte. Grundsätzlich können Sie wählen, in welcher Reihenfolge Sie die Tools Ihren Text Korrektur lesen lassen. Entweder Sie akzeptieren – oder ignorieren – alle In-Text-Korrekturen von Word und starten dann die Überprüfung durch LanguageTool oder Sie beginnen sofort mit LanguageTool, um Zeit zu sparen.
Hier sind vier schnelle Tipps, um das Beste aus beiden Welten zu haben:
- Wenn Sie Ihre Sprache (und Ihren regionalen Standard) ändern wollen, können Sie das in beiden Programmen tun. Achten Sie darauf, dass Sie denselben Standard verwenden, damit Sie keine widersprüchlichen Vorschläge erhalten.
- Sie müssen das Plug-in nicht zwingend installieren. Versuchen Sie dies: Speichern Sie Ihren Text als Word-Dokument, das Sie dann einfach in den LanguageTool-Editor hochladen können (siehe Screenshot).
- Erwägen Sie ein Upgrade auf LanguageTool Premium. Es zeigt tiefer gehende Vorschläge an und überprüft längere Texte in Word.
- Wenn Sie noch nicht von den Vorteilen von LanguageTool überzeugt sind, gehen Sie auf die Startseite und laden Sie ein beliebiges Word-Dokument hoch, das Sie prüfen möchten. Dann werden Sie mit eigenen Augen sehen, wie einfach es ist.
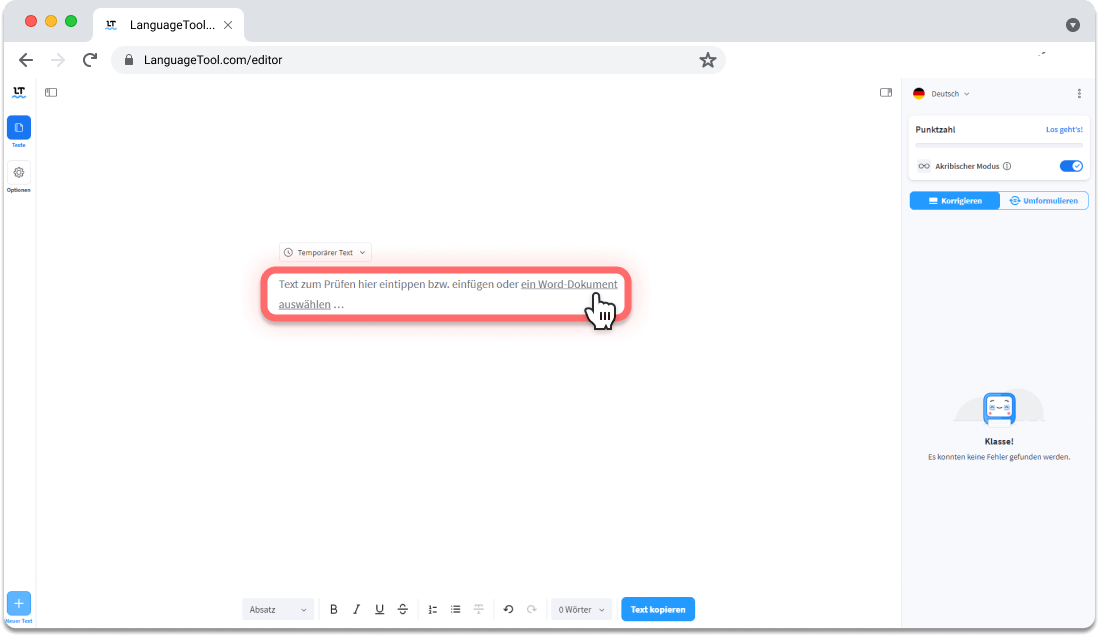
Bitte beachten Sie: Dieser Artikel wurde Januar 2022 verfasst. Die Korrekturen von Word, aber auch LanguageTool, können sich in Zukunft ändern.


