Présentation :
Le mode Sombre, c’est quoi ?
Le mode Sombre permet de sélectionner un fond différent sur votre correcteur préféré. Si les navigateurs Internet et autres applications présentent généralement un fond de couleur claire, vous pouvez ici opter pour un design très différent.
De fait, le mode Sombre inverse la mise en page : le texte blanc apparaît sur un fond noir. Comme vous pouvez le voir dans l’exemple ci-dessus, l’Éditeur LanguageTool présente un design noir avec un visuel différent du « mode Clair » (fond blanc).
Le terme « mode Sombre », aussi nommé « Dark Mode » en anglais, fait partie des dernières tendances en matière de confort visuel.
Mais, savez-vous plus précisément quels sont tous les avantages de ce mode ?
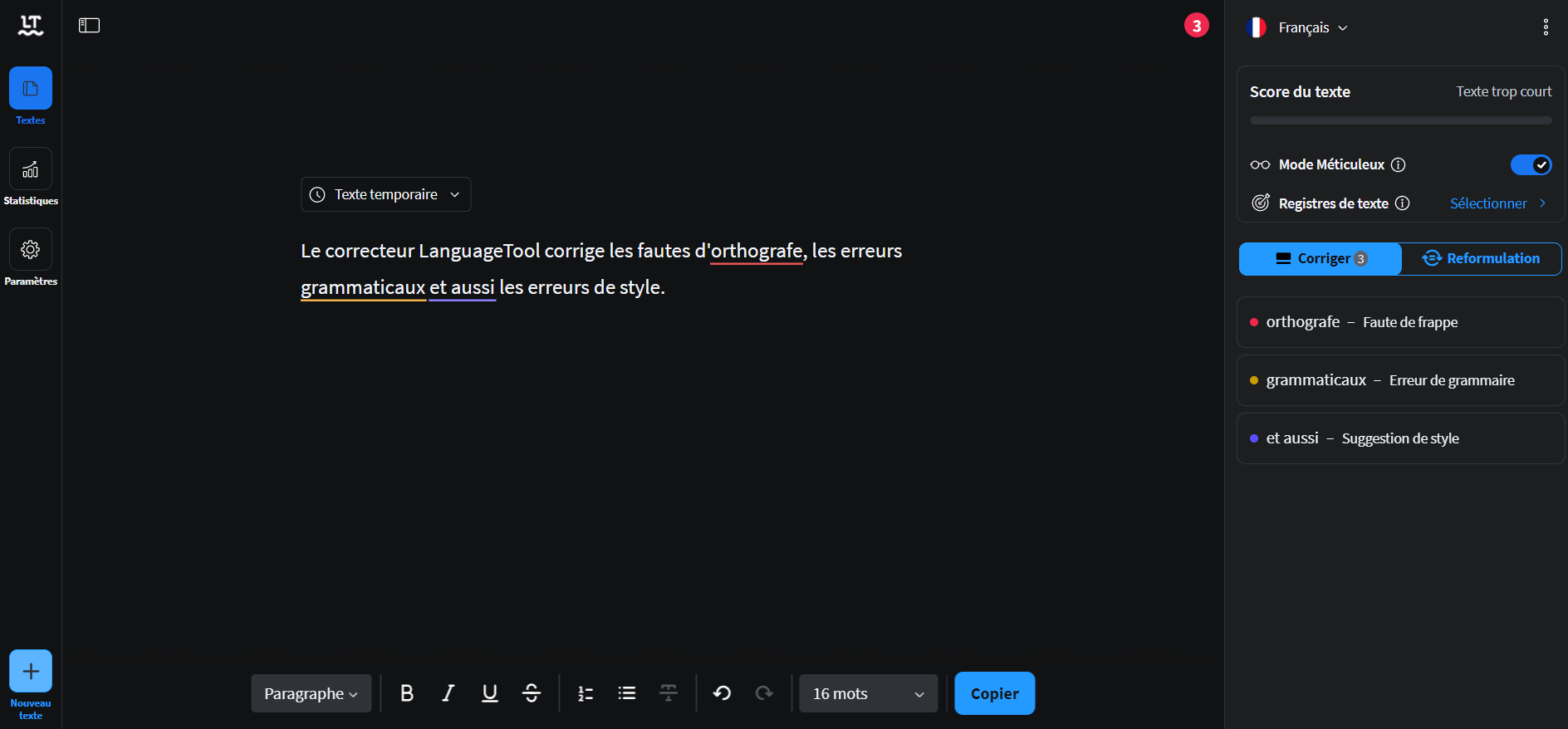
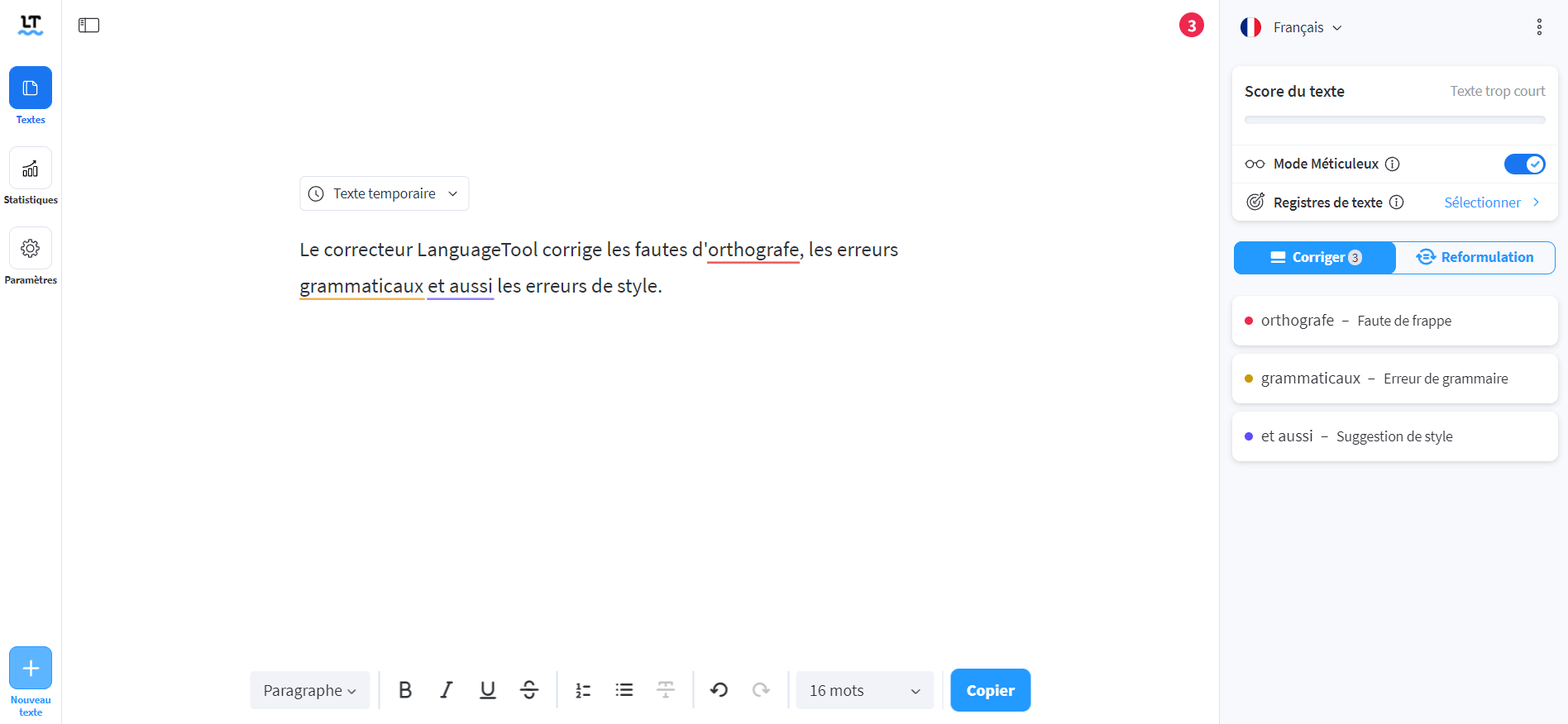
Quels sont les avantages du mode Sombre sur LanguageTool ?
Pourquoi passer au total look noir sur votre application LanguageTool :
- Sur de nombreux écrans, l’utilisation d’un fond noir se révèle plus économe en énergie que l’affichage sur un fond blanc. Ce dernier nécessite généralement une plus grande luminosité et s’avère ainsi très énergivore. Un petit plus non négligeable pour votre porte-monnaie !
- Le mode Sombre semblerait moins éblouissant qu’un fond blanc standard, et donc plus agréable à regarder, même si aucune étude n’existe pour le moment. À l’heure où nous passons de plus en plus de temps devant les écrans, le mode Sombre peut vous procurer un plus grand confort visuel en diminuant la fatigue générée par la lumière des écrans.
- Le mode Sombre, c’est LA tendance à adopter illico en matière de design et d’esthétique ! Relookée en noir, une application se distingue plus facilement d’autres sites parmi vos (nombreux) onglets.
Plus concrètement, voyons quels changements notables ont lieu lors du passage de votre application LanguageTool en mode Sombre :
- Changement de l’Éditeur LT dans l’application Mac ou Windows (voir les captures d’écran ci-dessus)
- Changement de l’Éditeur LT au niveau du navigateur
- Changement des paramètres dans votre navigateur, en haut à droite de la barre de recherche (voir la capture d’écran).
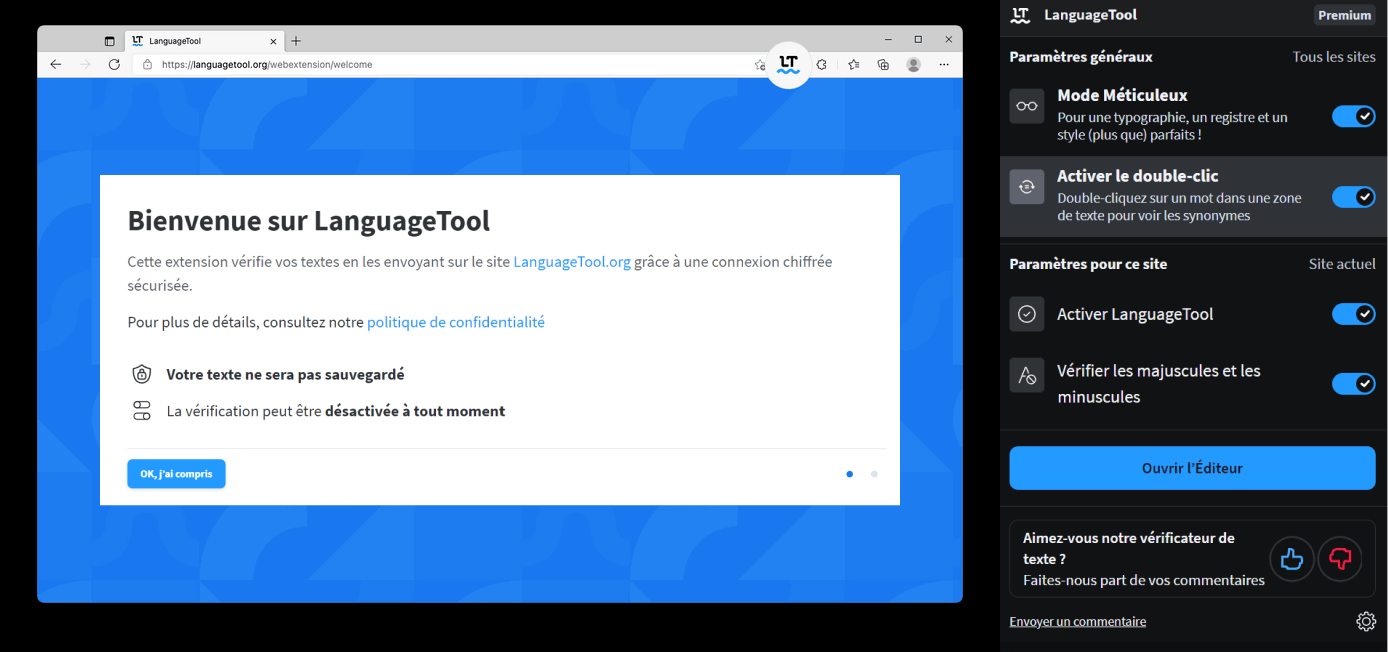
Comment installer le mode Sombre sur le correcteur LanguageTool ?
Prêt pour le grand saut ? L’installation du mode Sombre sur LanguageTool peut se faire de différentes manières.
La méthode la plus simple et la plus rapide consiste à passer l’intégralité du système d’exploitation (points 1 et 2) en mode Sombre. Le fond noir s’appliquera alors sur l’Éditeur LanguageTool (point 3) ainsi que sur toutes les pages Internet sur lesquelles vous pouvez installer un module complémentaire LanguageTool (point 4).
- Mode Sombre pour macOS (Apple)
- Mode Sombre pour Windows
- Mode Sombre pour l’Éditeur LT
- Mode Sombre pour votre module complémentaire de navigateur
Mode Sombre pour macOS (Apple)
La solution la plus simple pour activer le fond noir consiste à changer les réglages de votre système d’exploitation Apple.
Pour ce faire, suivez les instructions ci-dessous :
Mode Sombre pour Windows
La solution la plus simple pour activer le fond noir consiste à modifier les réglages de votre système d’exploitation Windows.
Pour ce faire, veuillez procéder comme suit :
- Cliquez avec le bouton droit de la souris n’importe où sur votre bureau.
- Sélectionnez Personnaliser. Les paramètres de réglage de l’écran s’affichent automatiquement.
- Cliquez sur Couleurs dans l’onglet gauche.
- Vous pouvez alors voir quel paramètre est actuellement activé.
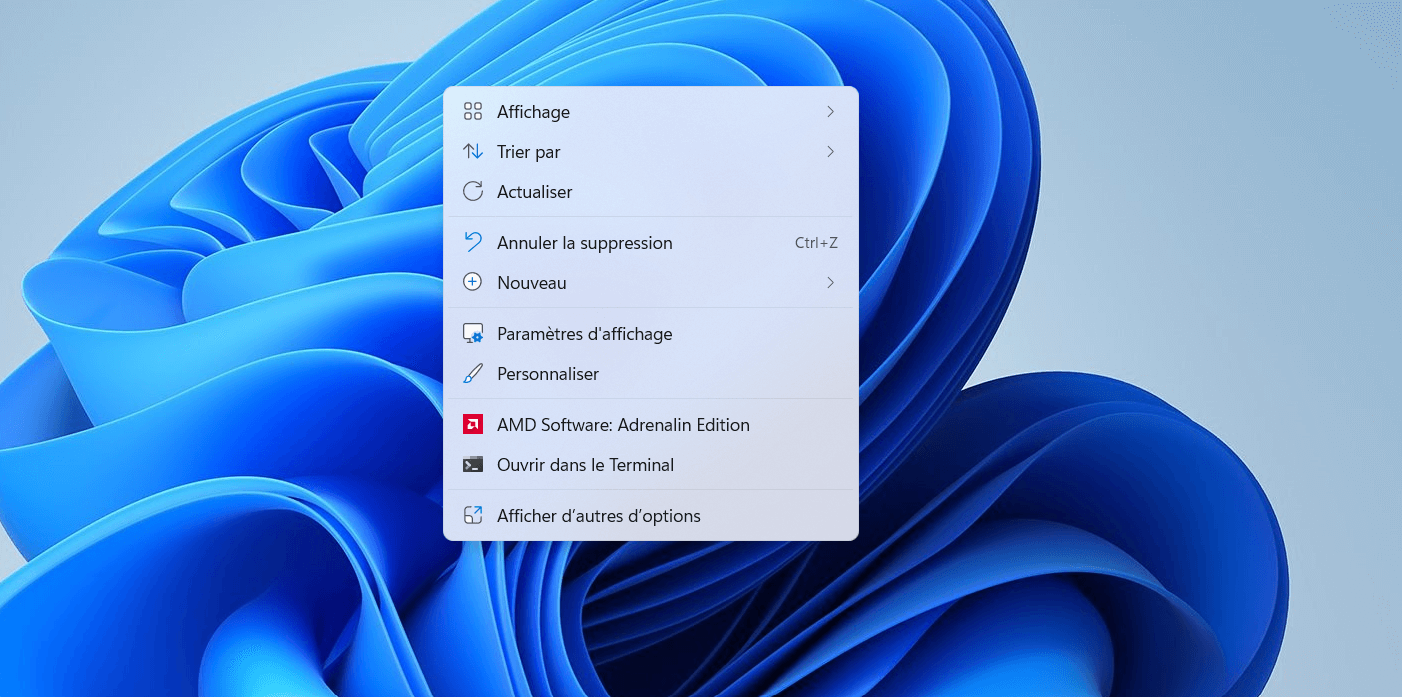
5. Vous pouvez aussi activer le mode Sombre en cliquant sur Sombre.
6. Si nécessaire, vous pouvez réinitialiser le paramètre en cliquant sur Clair.
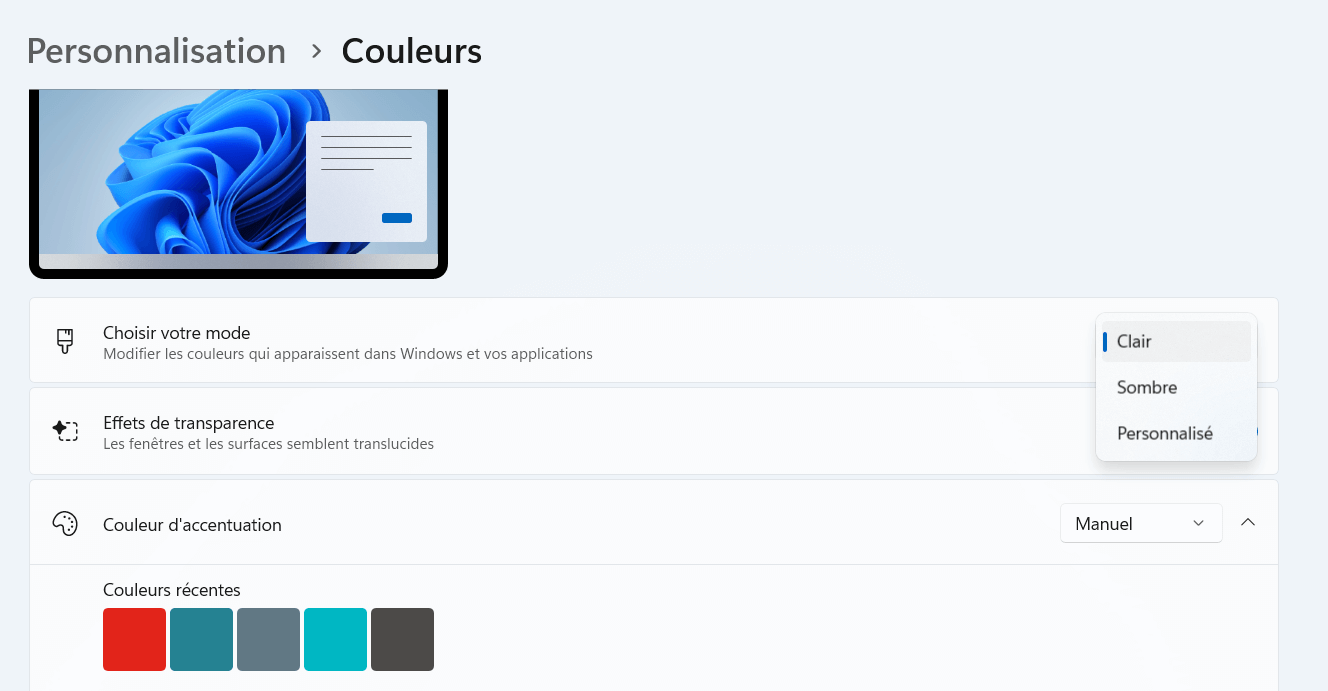
Mode Sombre pour l’Éditeur LT
Si vous souhaitez uniquement utiliser le mode Sombre sur l’Éditeur LT, vous pouvez effectuer les réglages directement au niveau des options de l’Éditeur LanguageTool :
- Ouvrez l’Éditeur LT en double-cliquant sur le programme (icône sur le bureau) ou ouvrez l’Éditeur dans votre navigateur Internet.
- Cliquez sur la petite roue crantée intitulée « Paramètres » sur la partie supérieure gauche.
- La page « Paramètres généraux » s’affiche automatiquement. Le premier onglet disponible se nomme « Apparence ».
- Vous pouvez sélectionner et activer ici le mode Sombre.
- Pour revenir au mode précédent, cliquez sur Clair.
- En sélectionnant Automatique, vous autorisez le mode à s’adapter aux paramètres de votre système d’exploitation (voir ci-dessus).
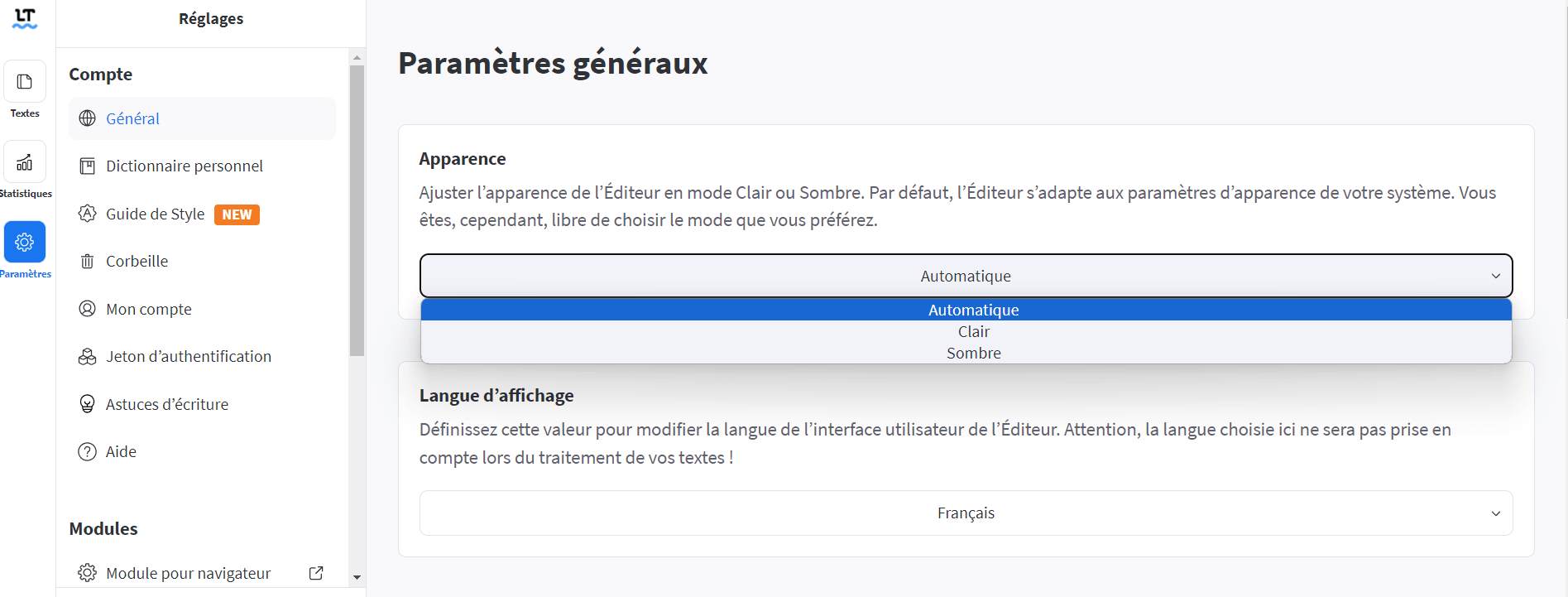
Mode Sombre pour votre module complémentaire de navigateur
Si vous ne souhaitez pas afficher l’intégralité de votre système d’exploitation en mode Sombre, vous pouvez uniquement l’activer pour votre navigateur.
Il vous faudra tout d’abord choisir l’un des modules complémentaires LanguageTool indiqués ci-dessus et le télécharger conformément à leurs instructions :
-
(installation du mode Sombre)
-
(installation du mode Sombre)
-
(installation du mode Sombre)
-
(installation du mode Sombre)
-
(installation du mode Sombre)
Veuillez prendre en compte que les pages Internet doivent pouvoir supporter le mode Sombre. Enfin, il est également possible d’activer ou de désactiver ultérieurement le mode Sombre sur certaines pages.
Remarque :
Vous pouvez profiter de tous les avantages du correcteur d’orthographe et de grammaire LanguageTool, y compris en mode Sombre. L’assistant d’écriture intelligent ne corrige pas seulement vos erreurs de style ou vos fautes de grammaire : il peut aussi vous indiquer les synonymes appropriés ou reformuler vos phrases pour les adapter à vos registres de textes.
Petite info : 24 % des utilisateurs de LanguageTool utilisent le mode Sombre (septembre 2021). Alors n’hésitez pas à le découvrir !

