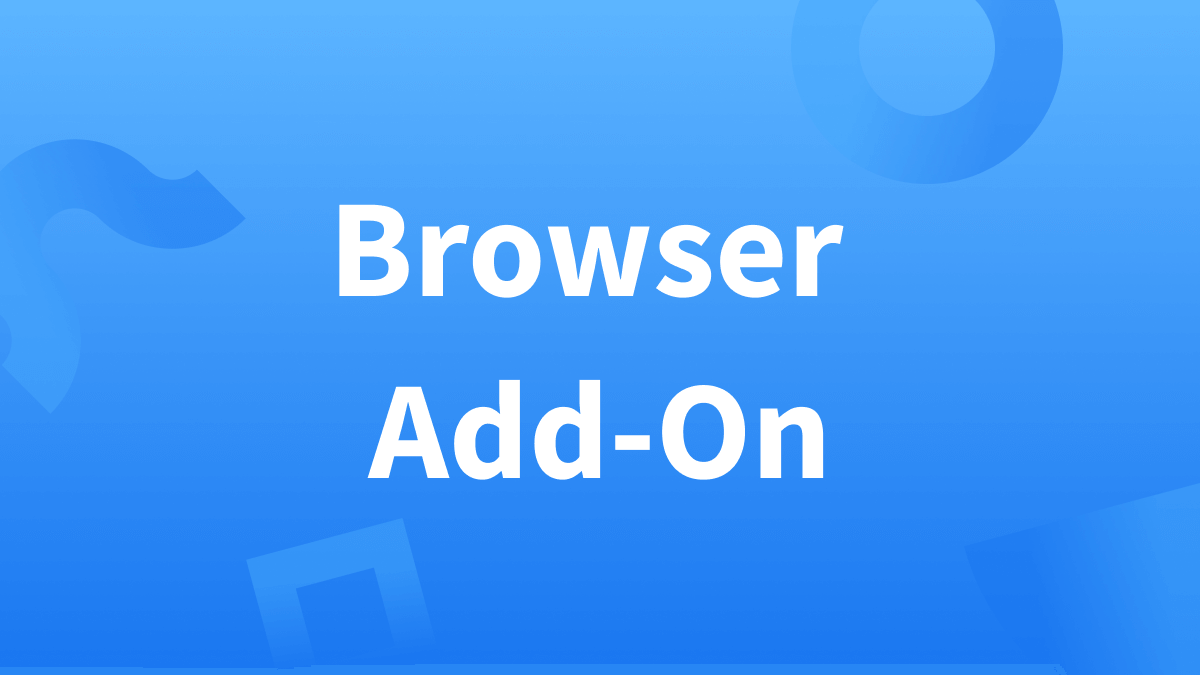Guide
Learn in This Article
What is an Add-on for Your Browser?
Whether on social networks or on your e-mail platform—a large part of professional and private communication takes place in written form via an internet browser. If you provide error-free and appropriate language in your writing, you will appear more competent, serious and successful.
The writing assistant LanguageTool combines a classic spell checker with style suggestions and improvements for your general phrasing. This makes embarrassing mistakes or imprecise messages to your colleagues, friends, or customers definitely a thing of the past. The installation of the intelligent writing assistant for your favorite browser takes only a few minutes. Moreover, it is simple and completely free of charge.
In short, an add-on—as the name suggests—is an additional tool for your browser that you can install when necessary. Once installed, the add-on can be enabled or disabled per page, depending on your needs. The method of setting up the writing assistant differs slightly depending on the browser.
How Do I Install the Add-on for Mozilla Firefox?
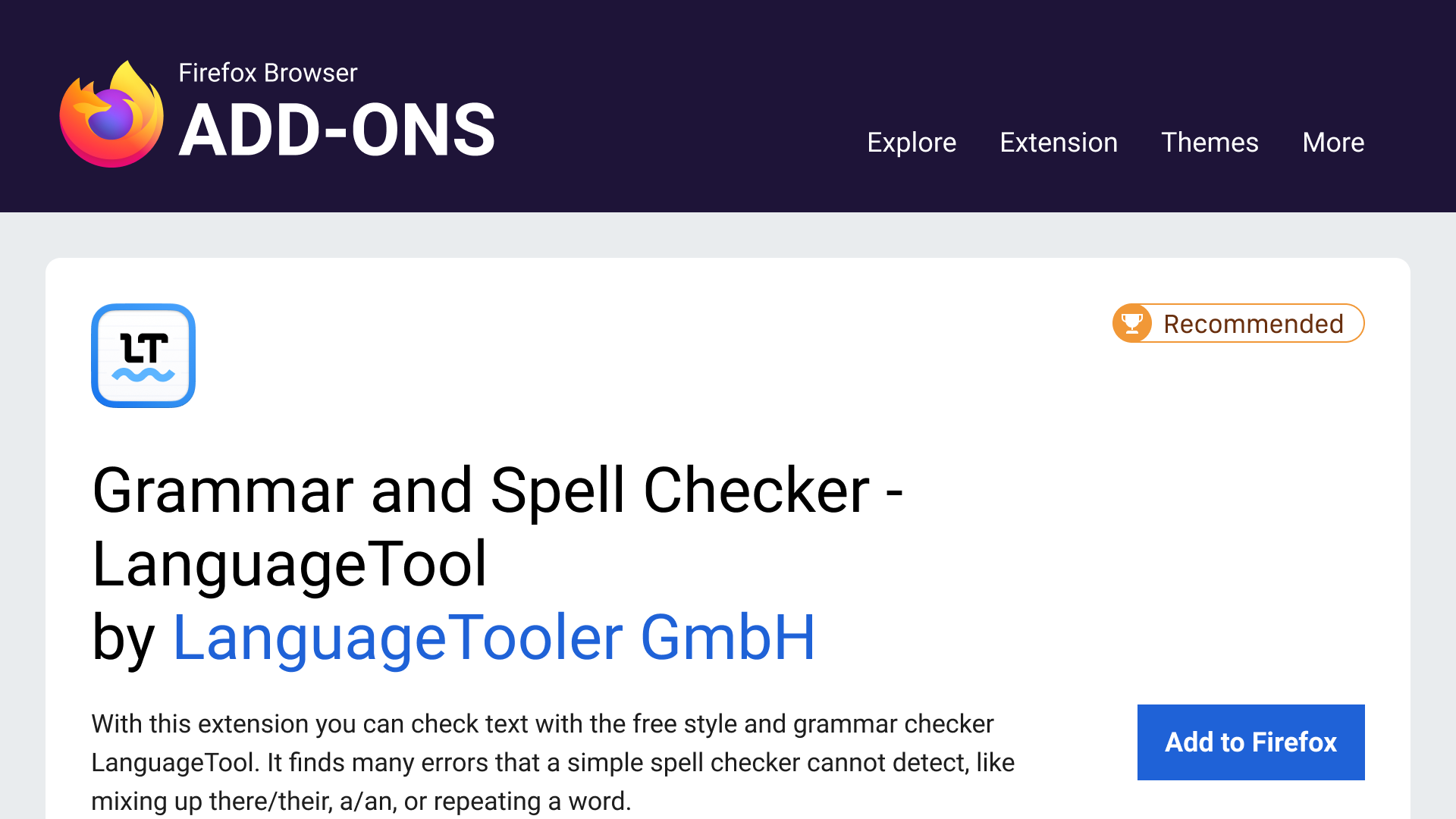
- Visit the specific download link for this browser
- Click on “Add to Firefox”
- Automatic download and installation of the writing assistant
- LT icon will appear in the upper-right corner (next to the search bar)
- Visit a page with a multi-line text field and type something
- Style, spelling, and grammar problems are underlined
- Click on the overview of all errors in the LT dialog (circled red number)

How Do I Install the Add-on for MS Edge?
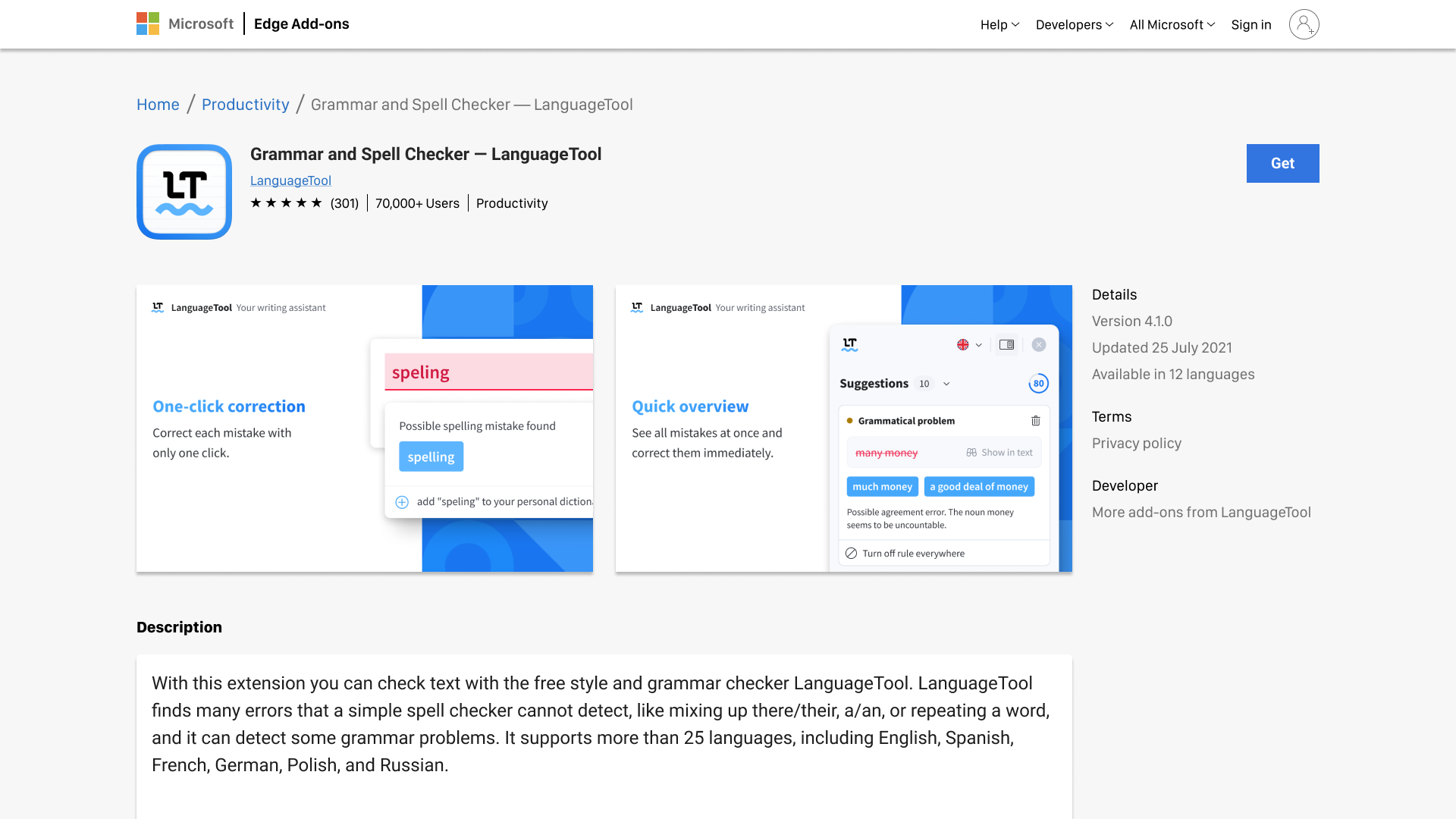
- Visit the specific download link for this browser
- Click on “Get”
- Automatic download and installation of the writing assistant
- LT icon will appear in the upper-right corner (next to the search bar)
- Visit a page with a multi-line text field and type something
- Style, spelling, and grammar problems are underlined
- Click on the overview of all errors in the LT dialog (circled red number)

How Do I Install the Add-on for Chrome?
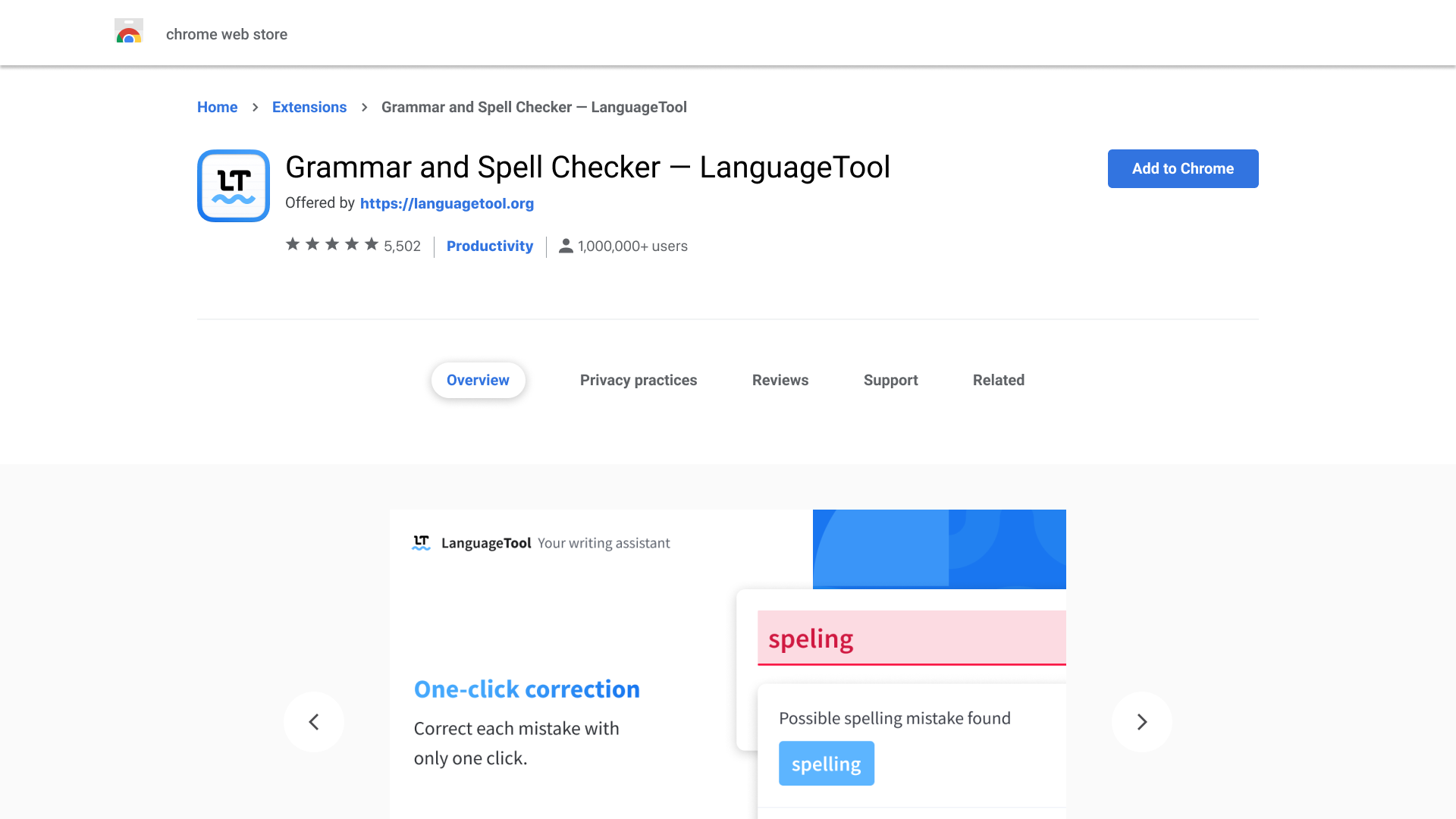
- Visit the specific download link for this browser
- Click on “Add to Chrome”
- Automatic download and installation of the writing assistant
- Click on the puzzle icon next to the search bar
- Pin the LT icon permanently to the top-right corner
- Visit a page with a multi-line text field and type something
- Style, spelling, and grammar problems are underlined
- Click on the overview of all errors in the LT dialog (circled red number)

How Do I Install the Add-on for Safari?
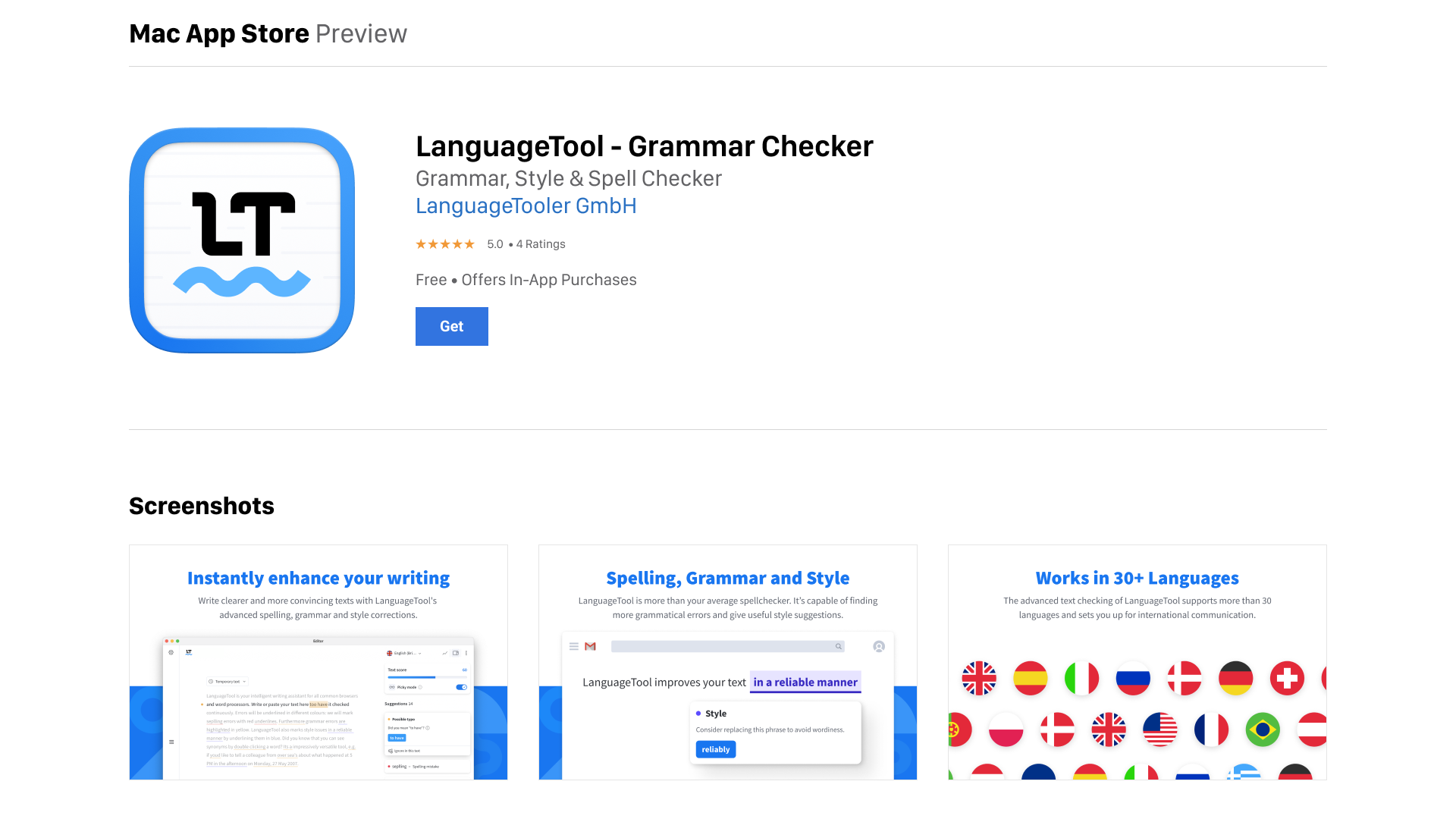
- Visit the specific download link for this browser
- Click on “Get”
- Open the Safari browser
- Click on “Safari” in the Mac menu bar and then “Preferences” (or command ⌘ + comma) to enter the preferences
- Navigate to the “Extensions” tab
- Check the box next to the LT icon
- Confirm your selection in the dialog that pops up
- LT icon is now located in the Safari toolbar to the left of the search bar
- Visit a page with a multi-line text field and type something
- Style, spelling, and grammar problems are underlined
- Click on the overview of all errors in the LT dialog (circled red number)

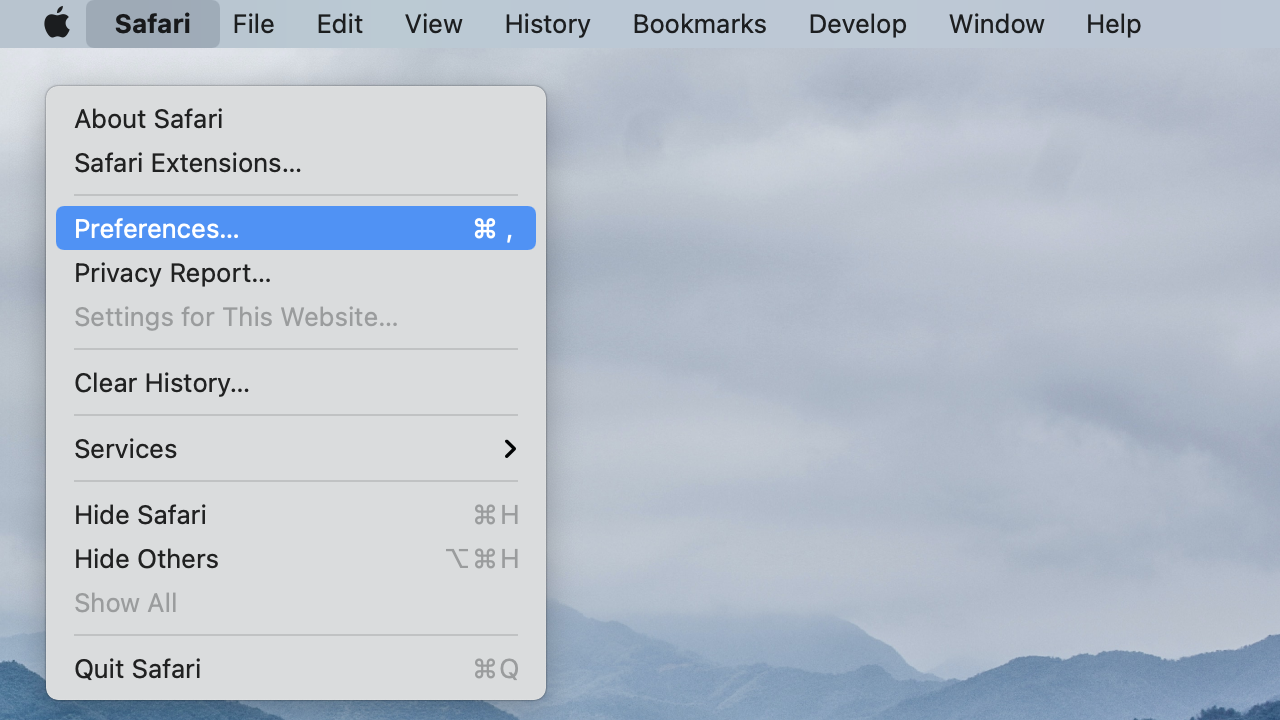
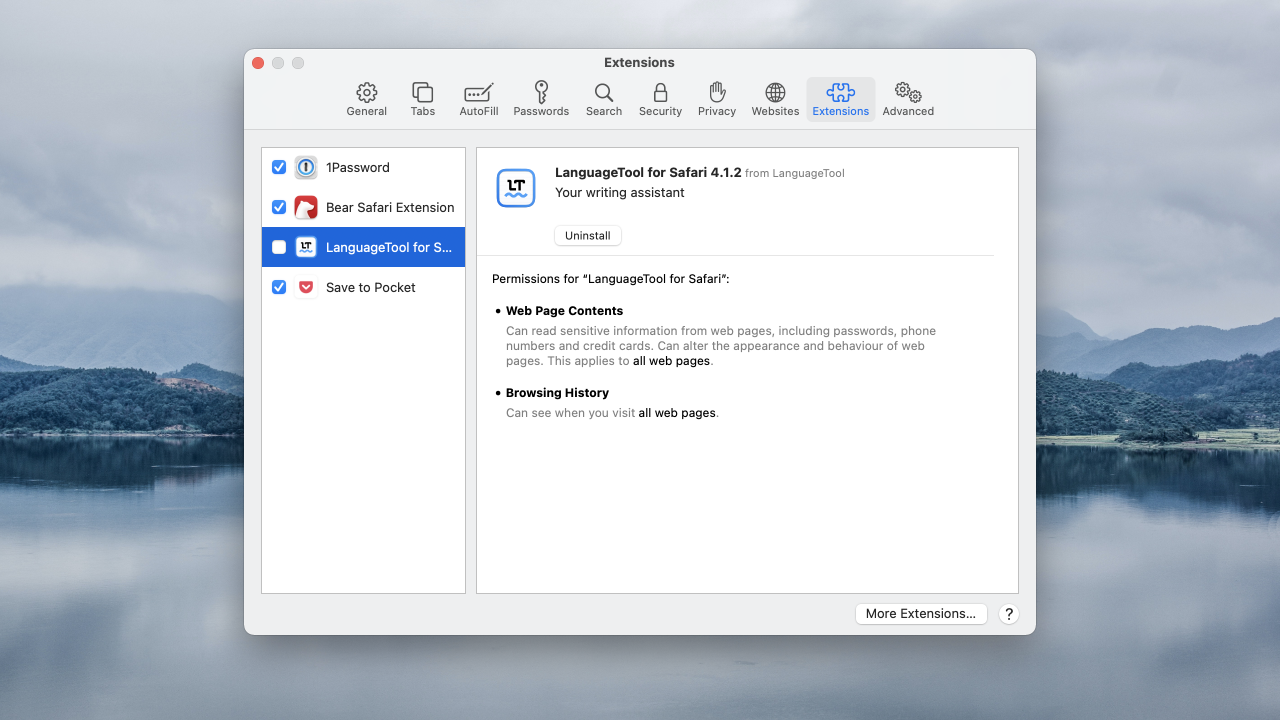
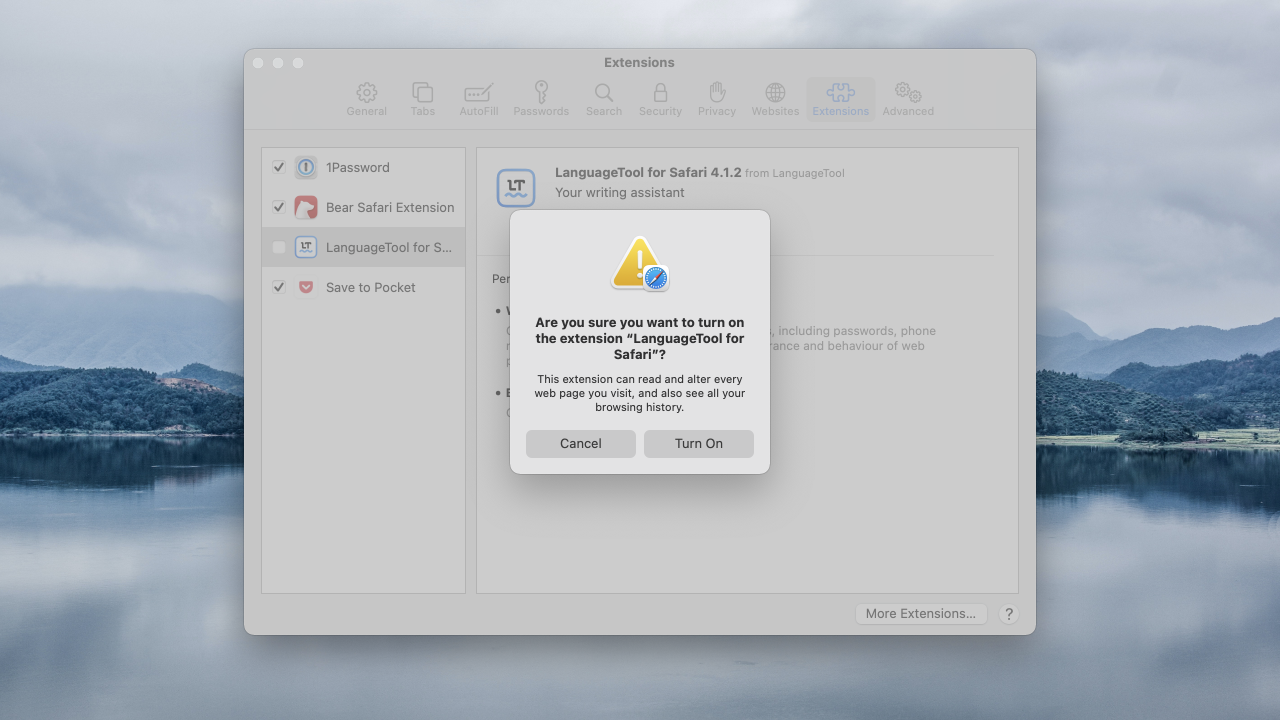
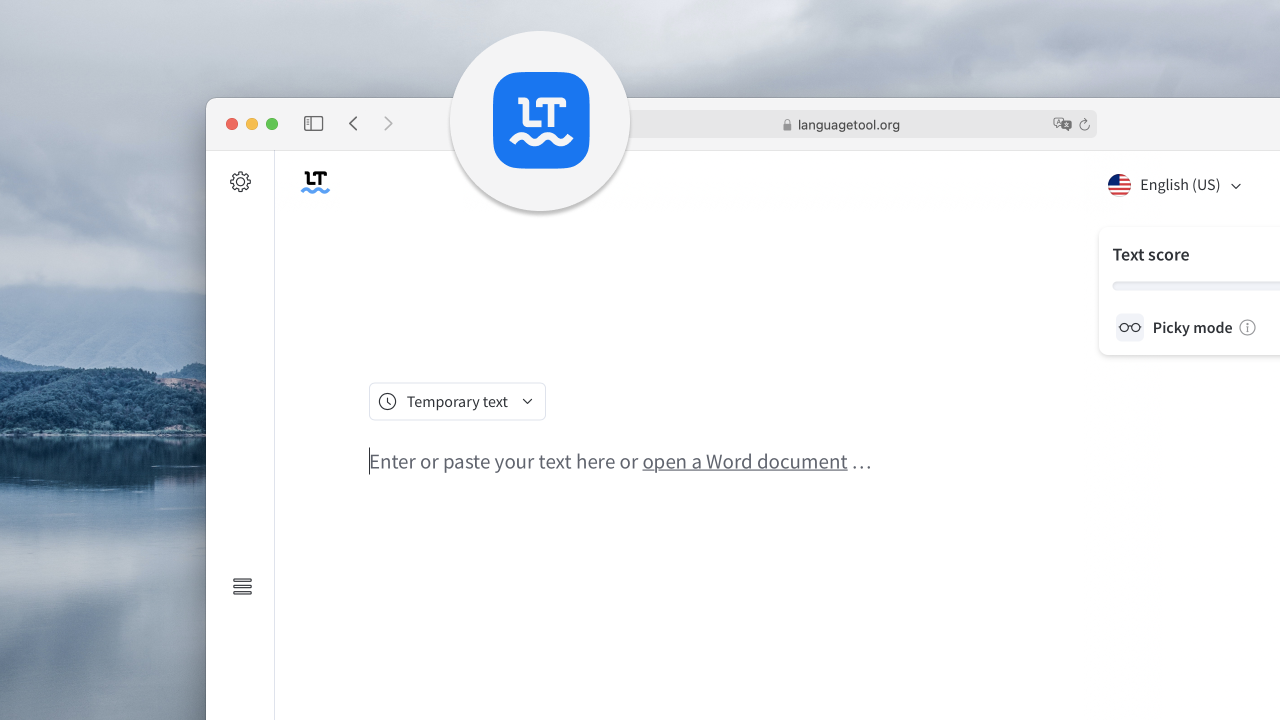
What Are the Options After Installing the Add-on?
After the automatic download, the writing assistant is already active. Click on the LT icon that has now newly appeared in your browser. Depending on whether you have chosen the premium version or the standard version, there are several setting options (Screenshot, where is the icon?):
- Picky Mode
- Activate synonyms
- Activate LanguageTool
- Check upper and lower case
- Dark Mode
Now you’re ready to go! It’s important to reload pages that are already open so that the tool can check your texts directly. Whenever you encounter multi-line text fields on the Internet (Gmail, Twitter, Facebook, etc.), you can see exactly where there’s still room for improvement.
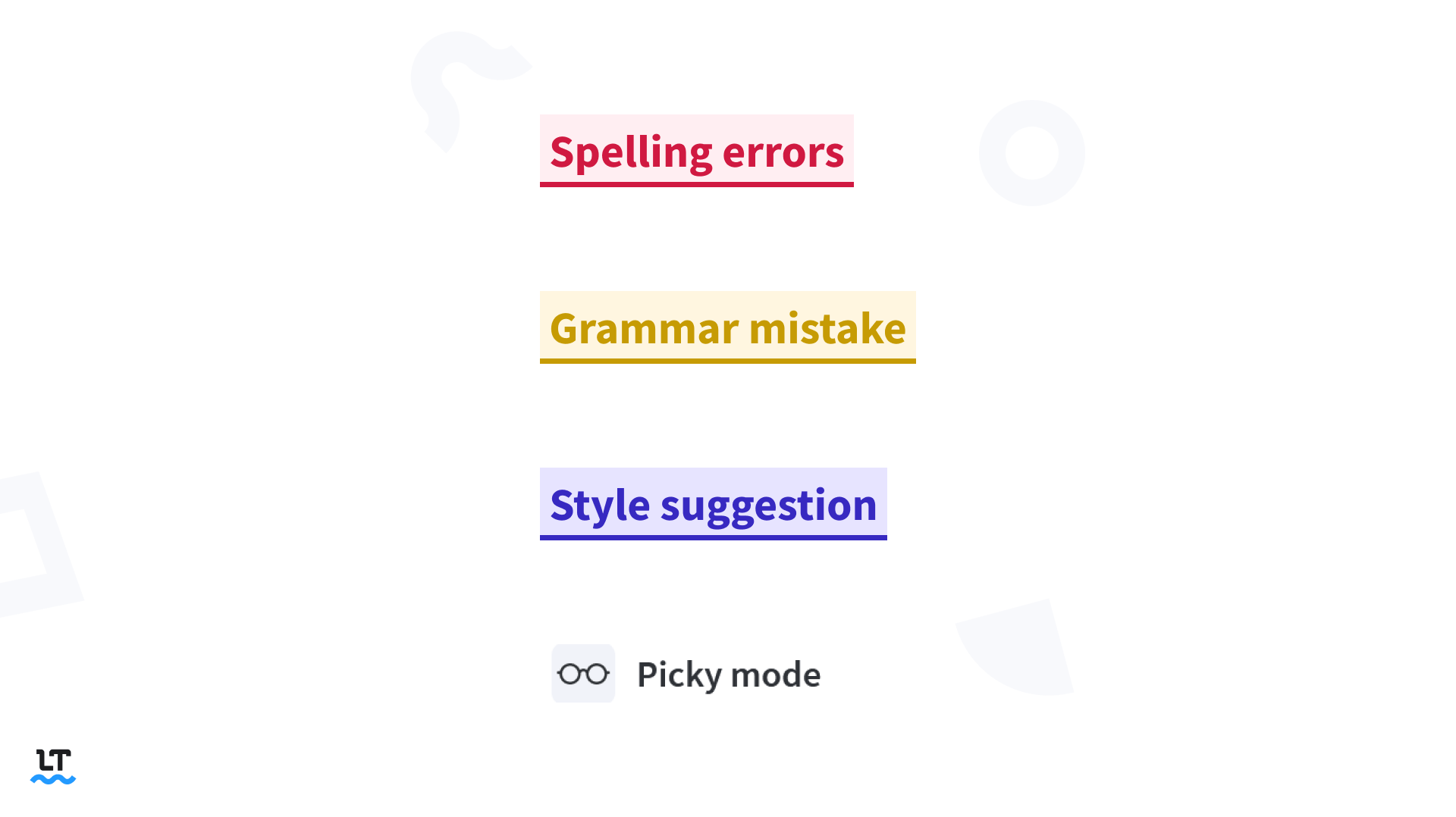
Just the spelling of add-on can get a bit tricky. But now imagine that you want to tell your friends or colleagues about LanguageTool, and you don’t really know whether you need to put a hyphen. Precisely then it would be handy to have a program at your side, which reliably and quickly checks your spelling on all internet pages, right?
Just click into the following field and check how LanguageTool works—are all words really spelled correctly?
You should also try the Mac App, the iOS version, or the Windows App for your device.
LanguageTool’s browser add-on is free of charge, although a premium account offers further helpful and practical features, such as checking longer texts or more advanced style suggestions. Some add-ons for the existing add-on, so to speak.